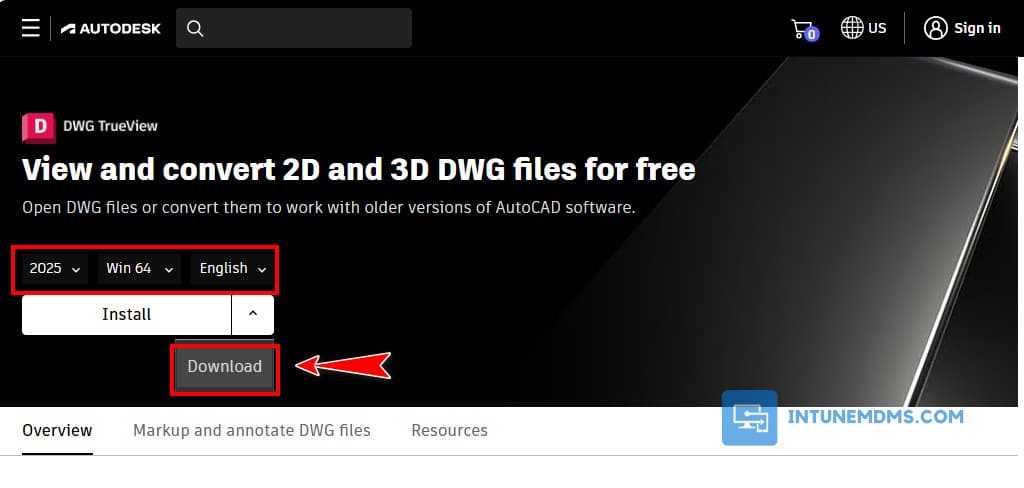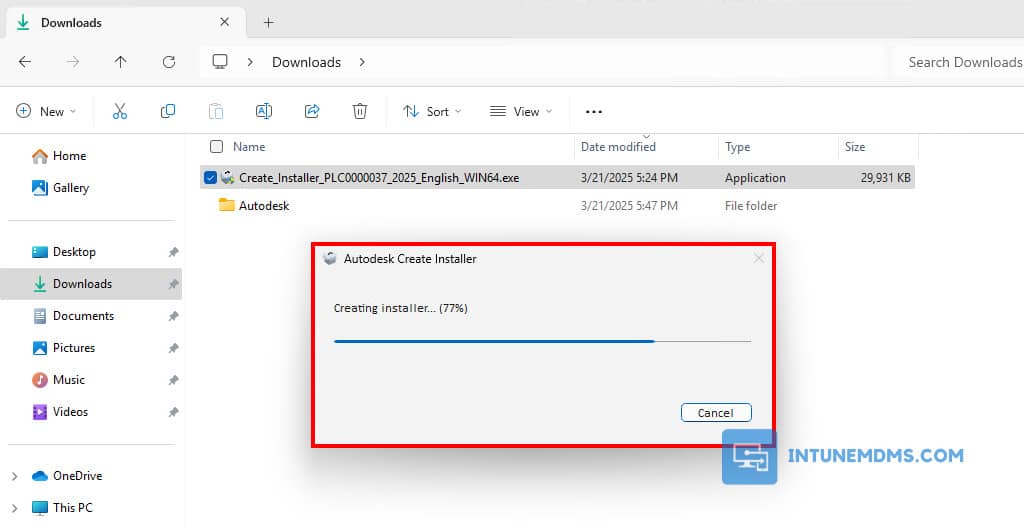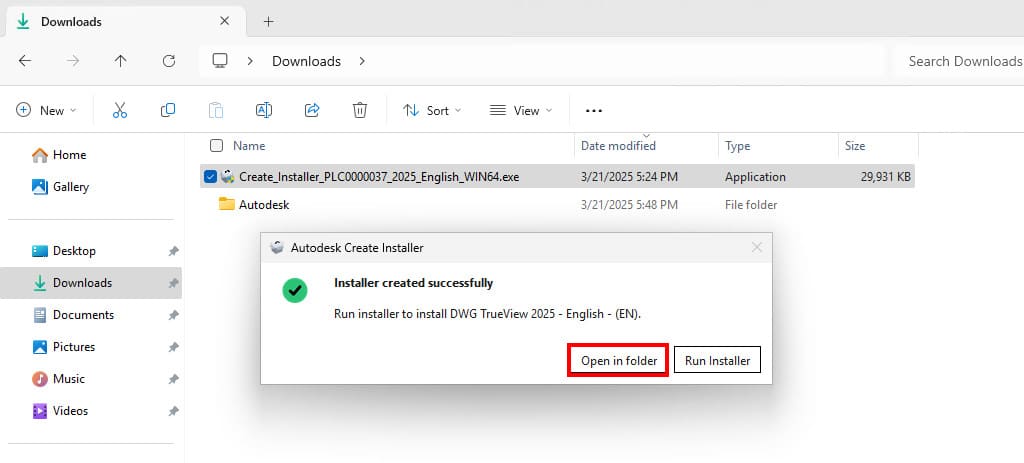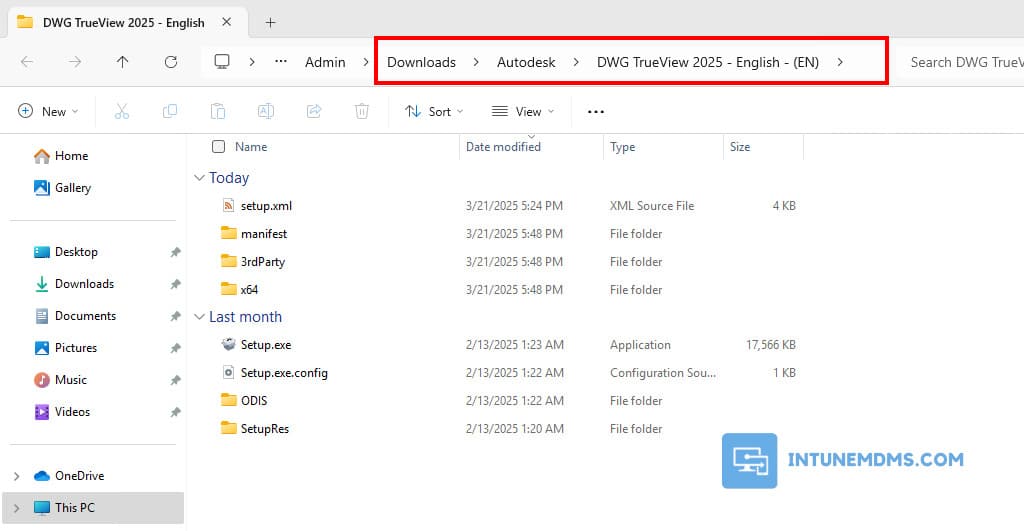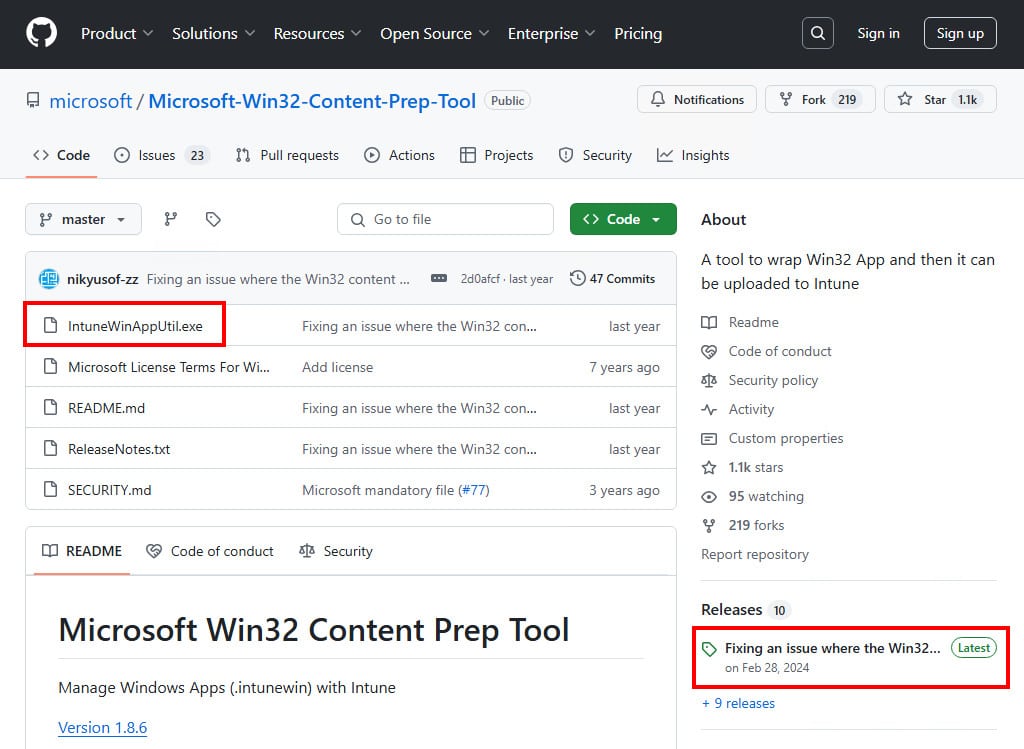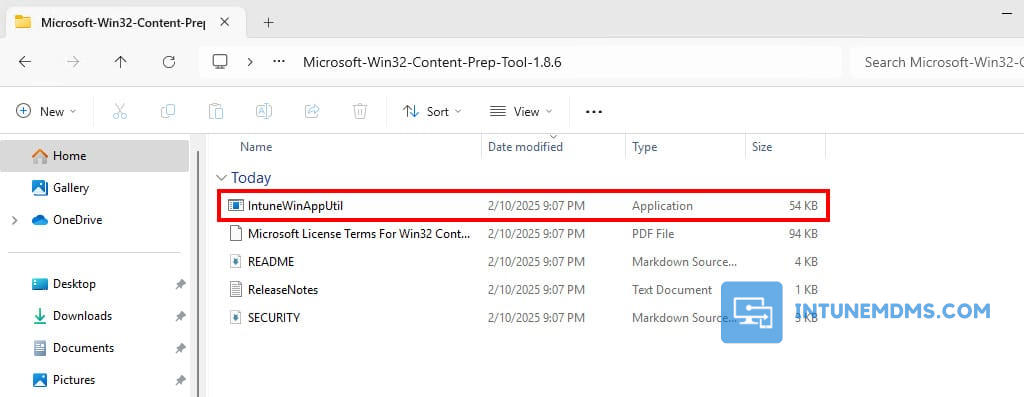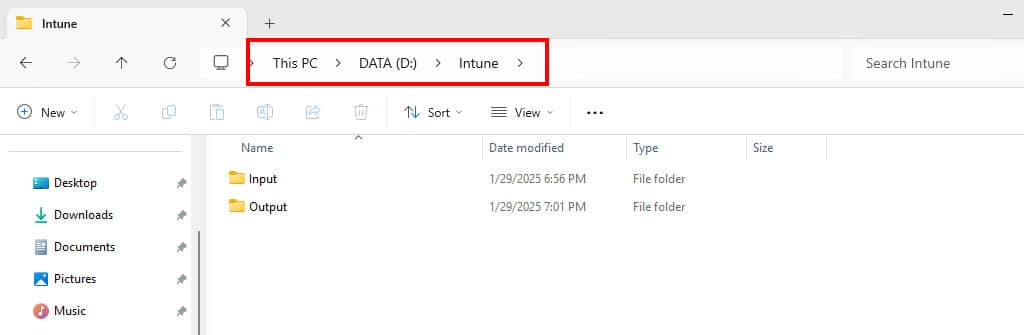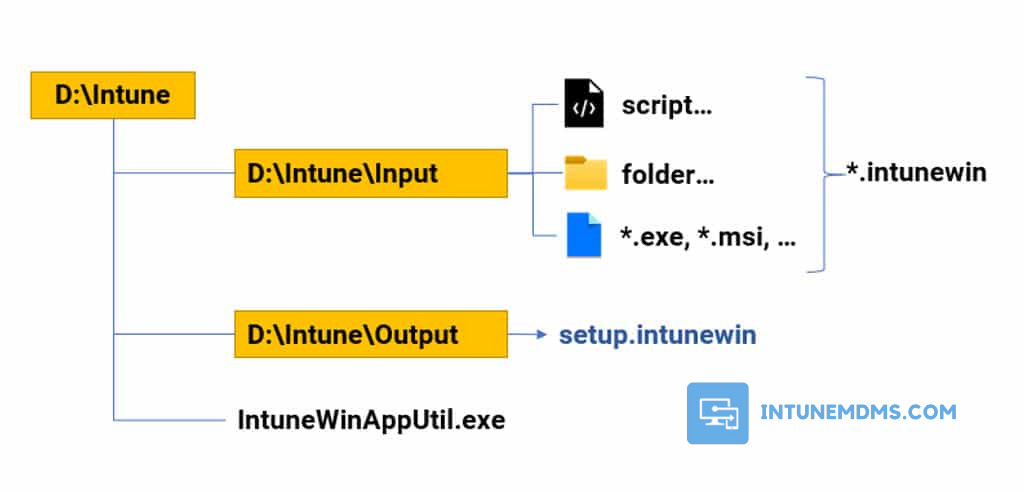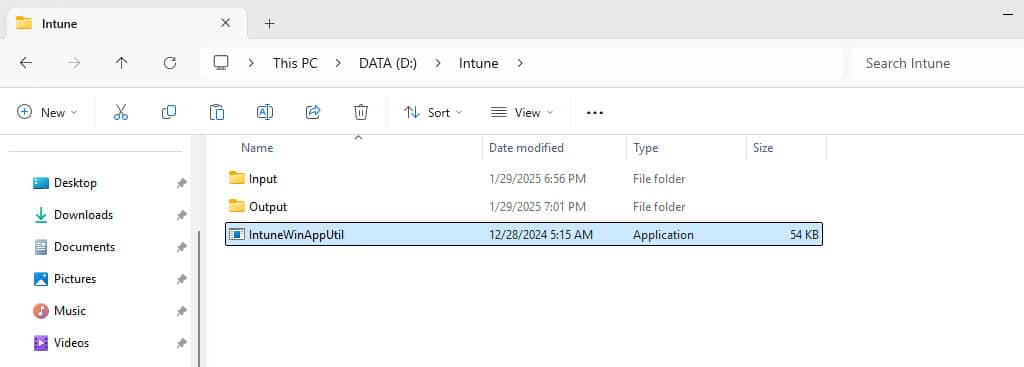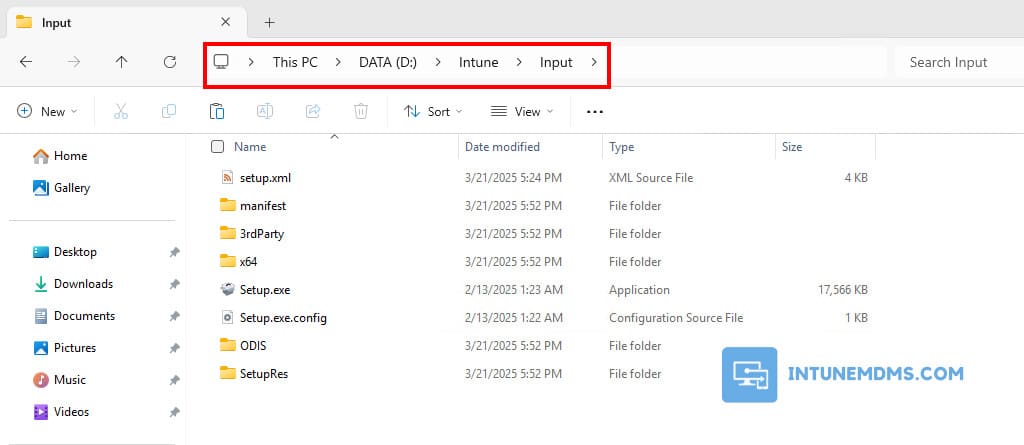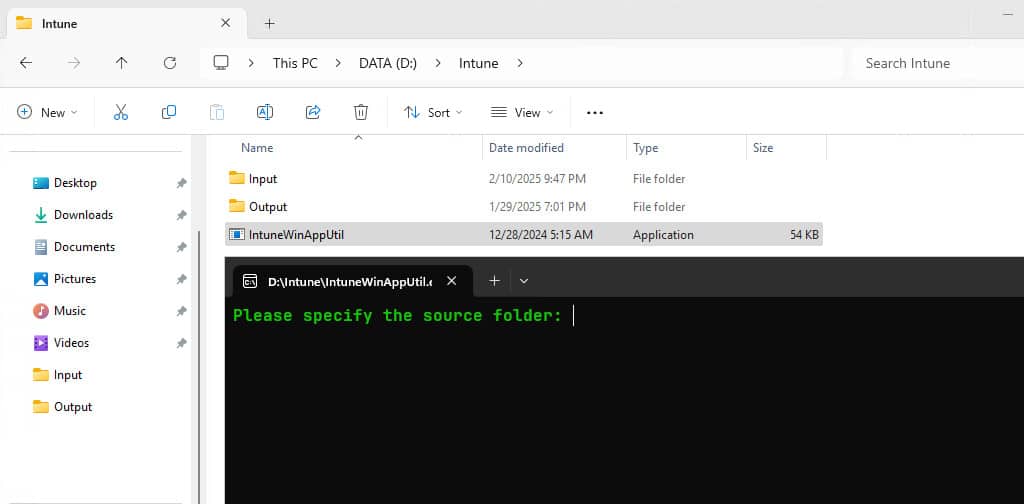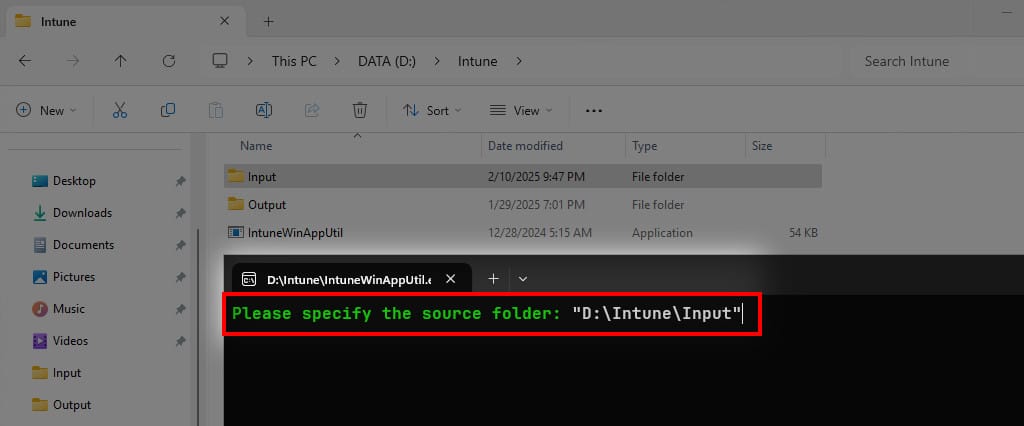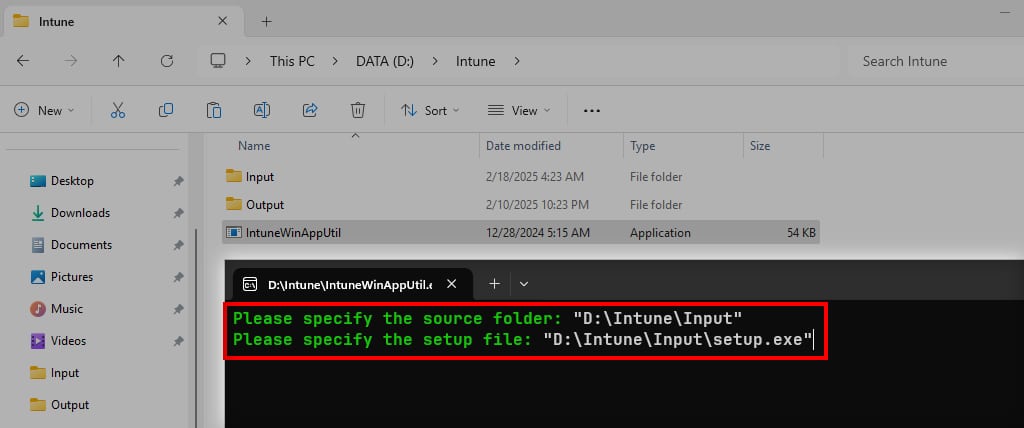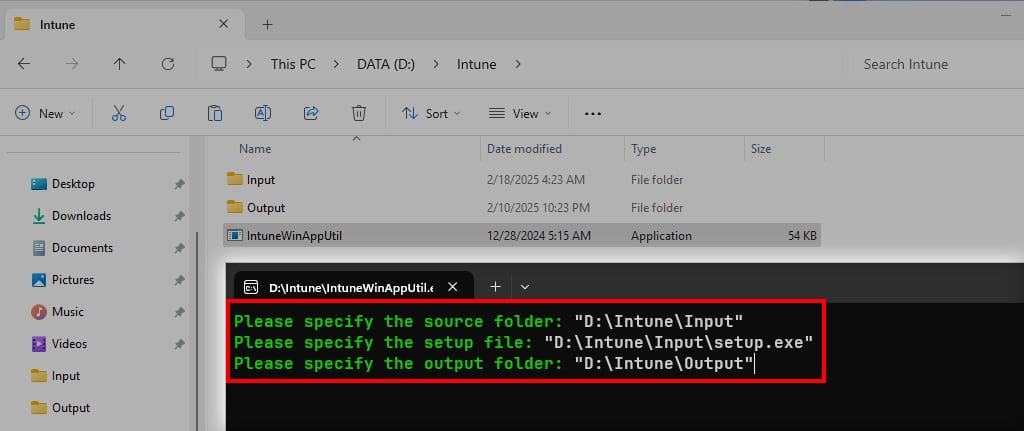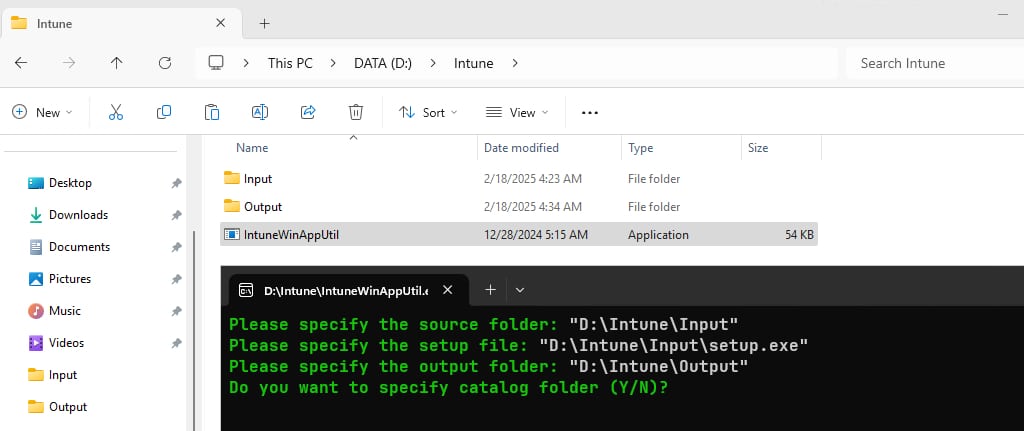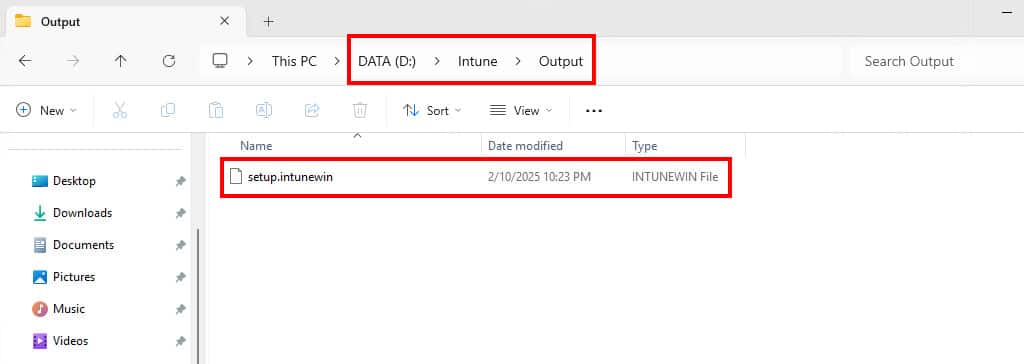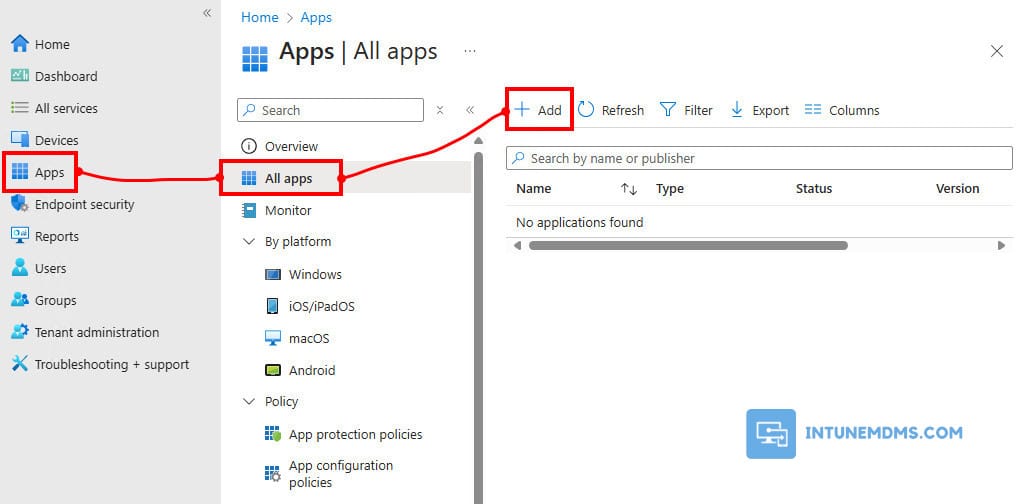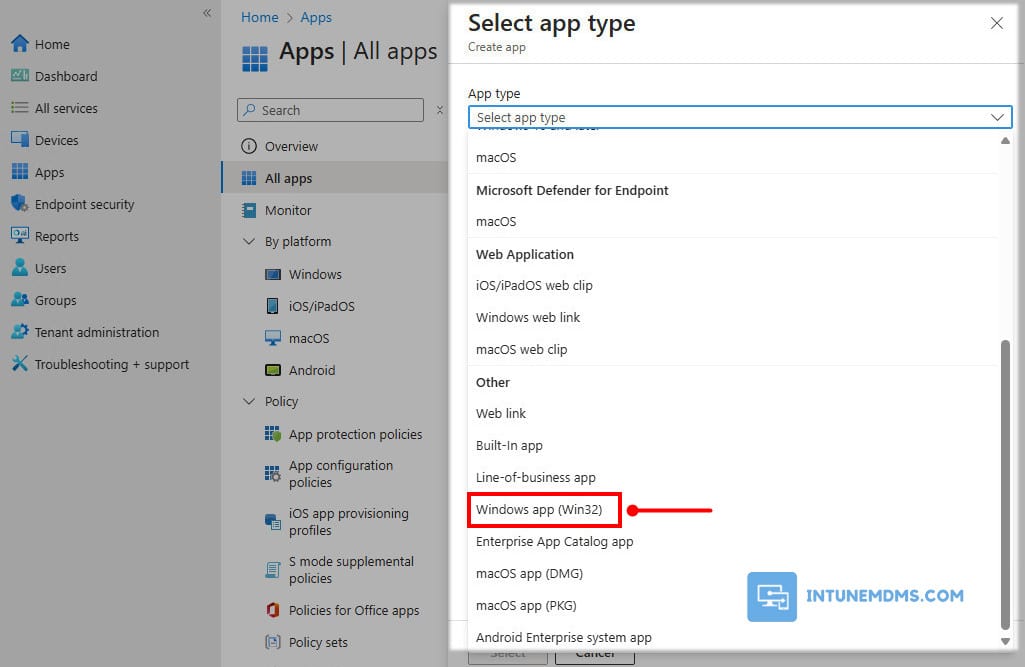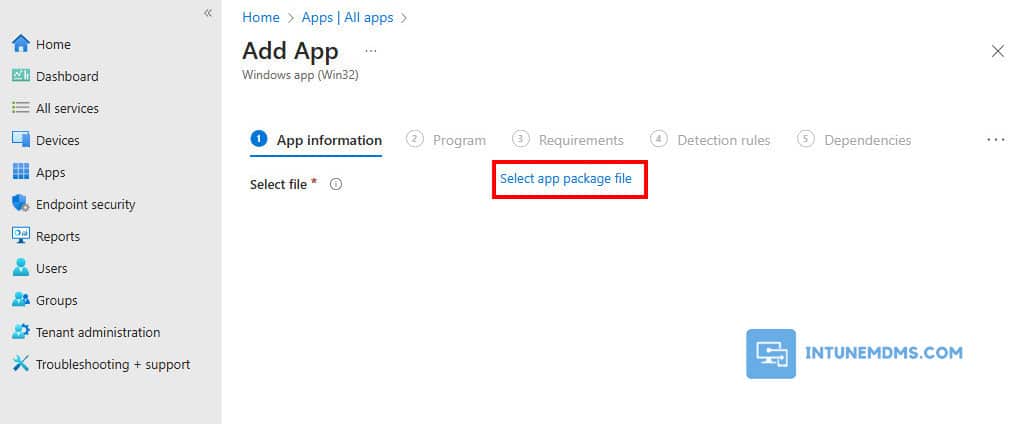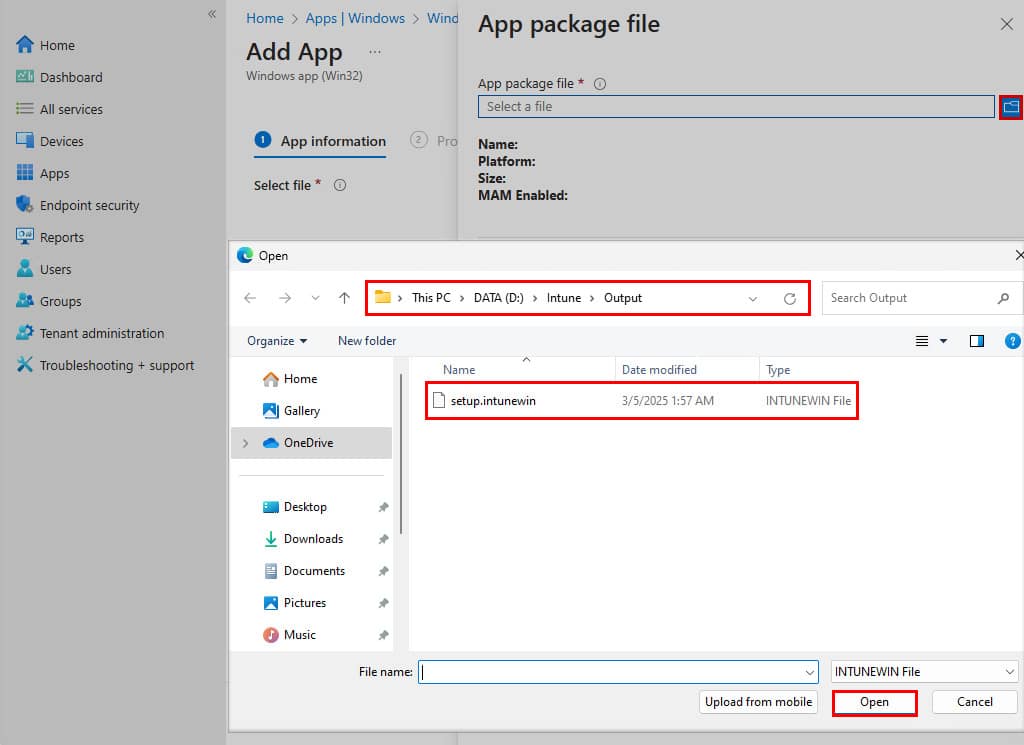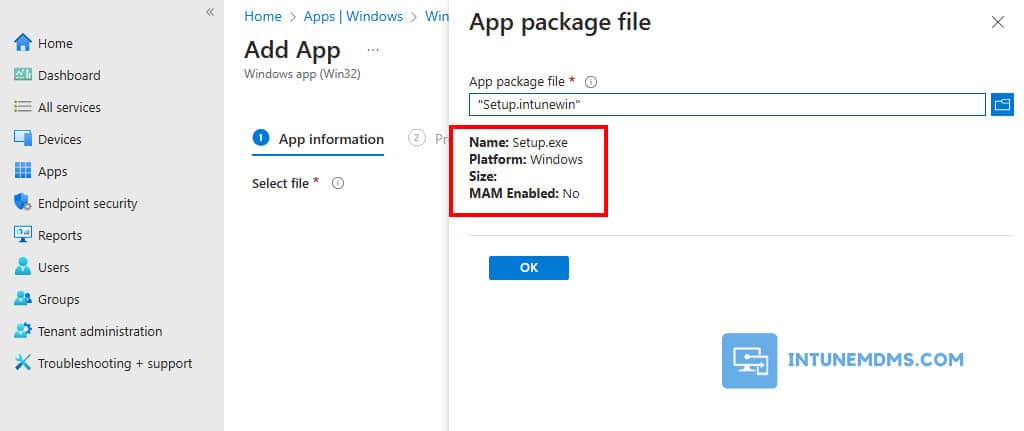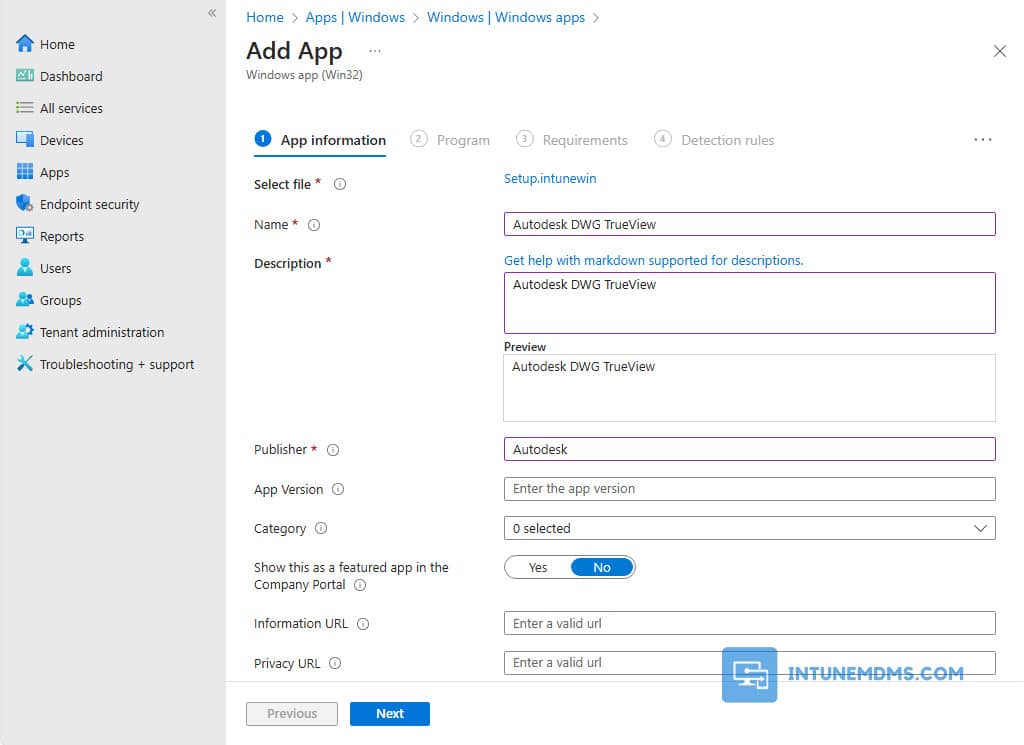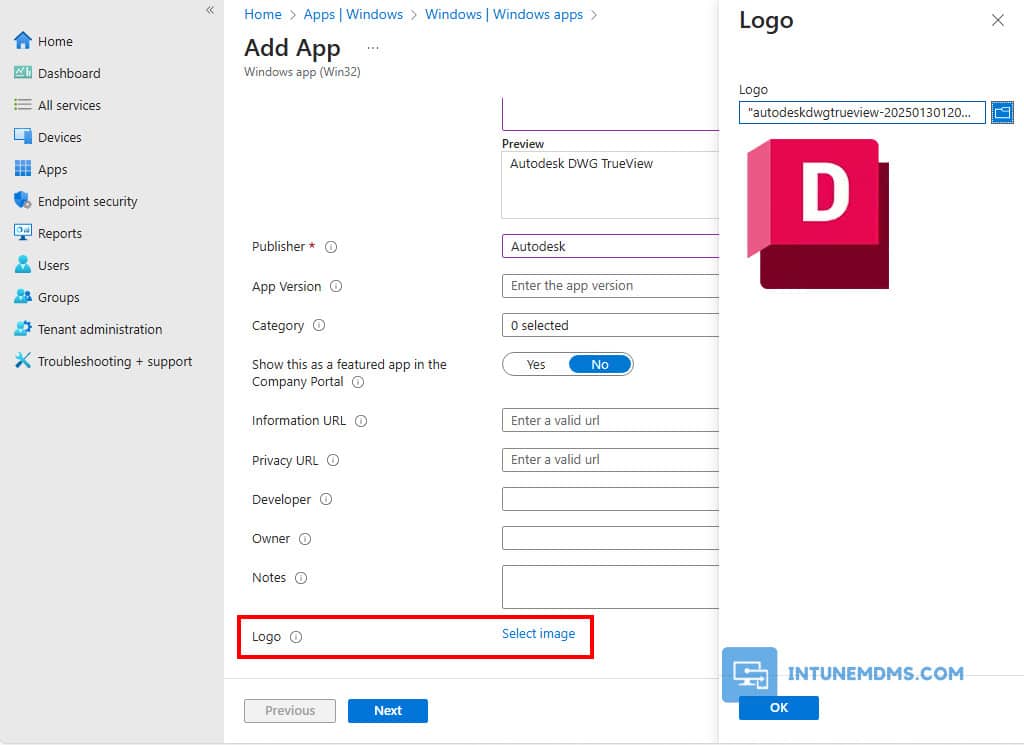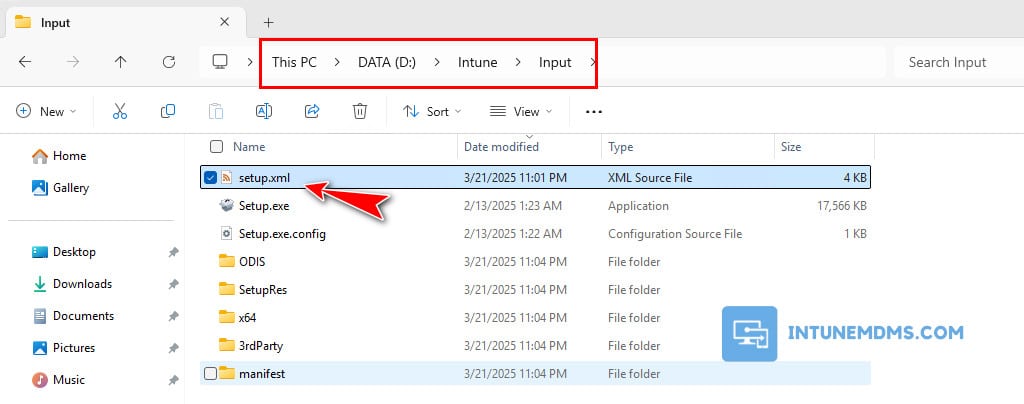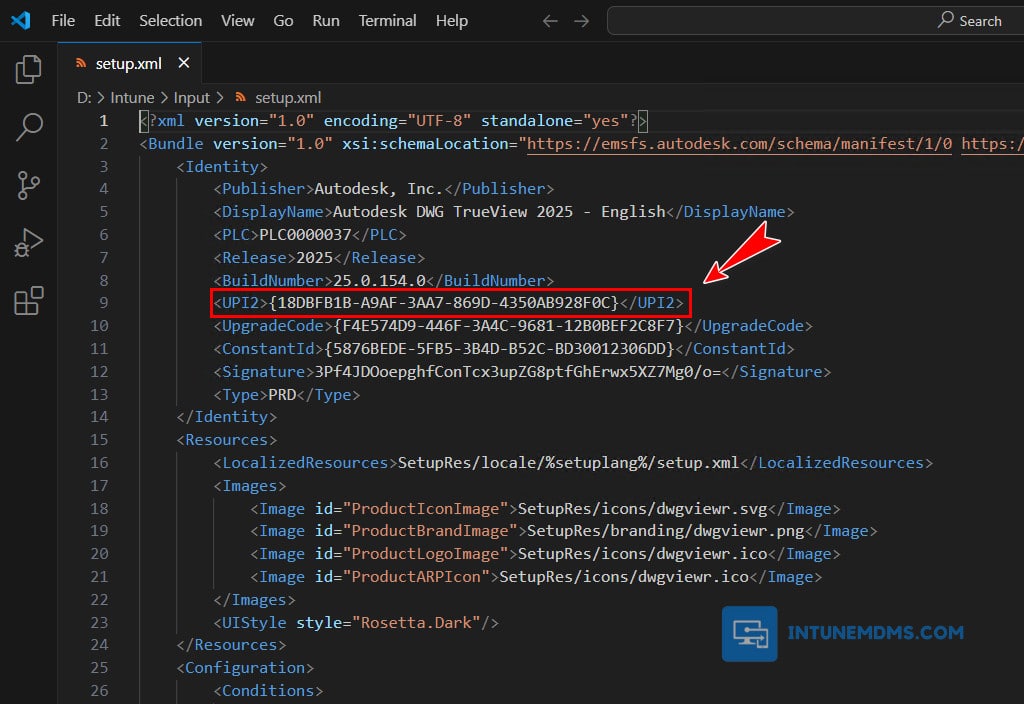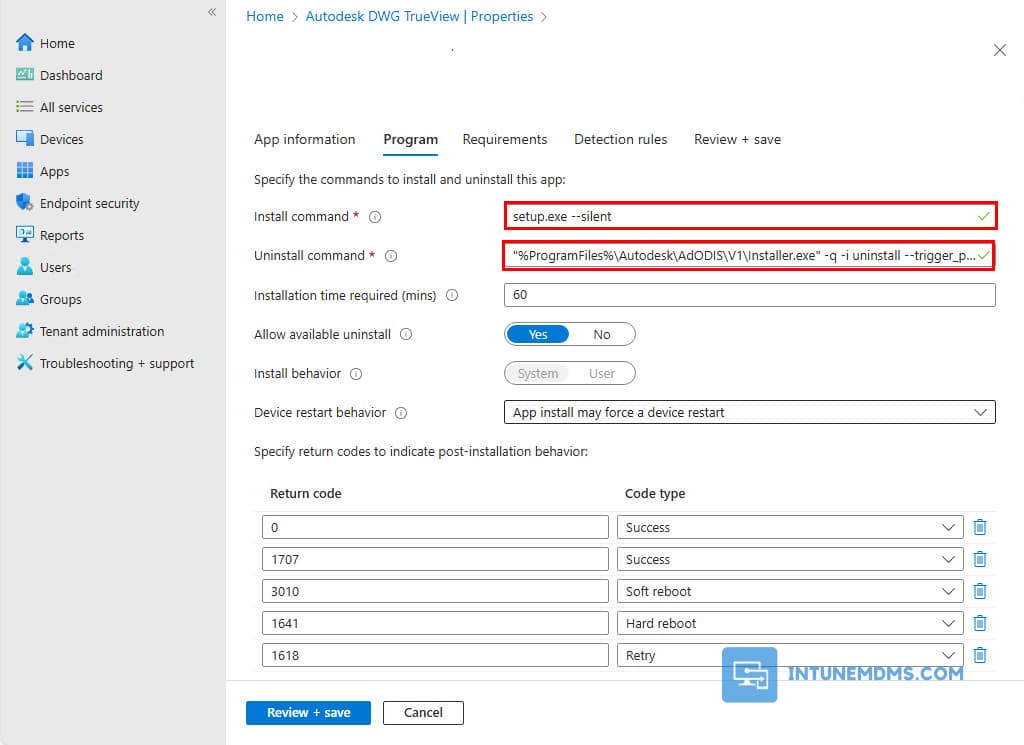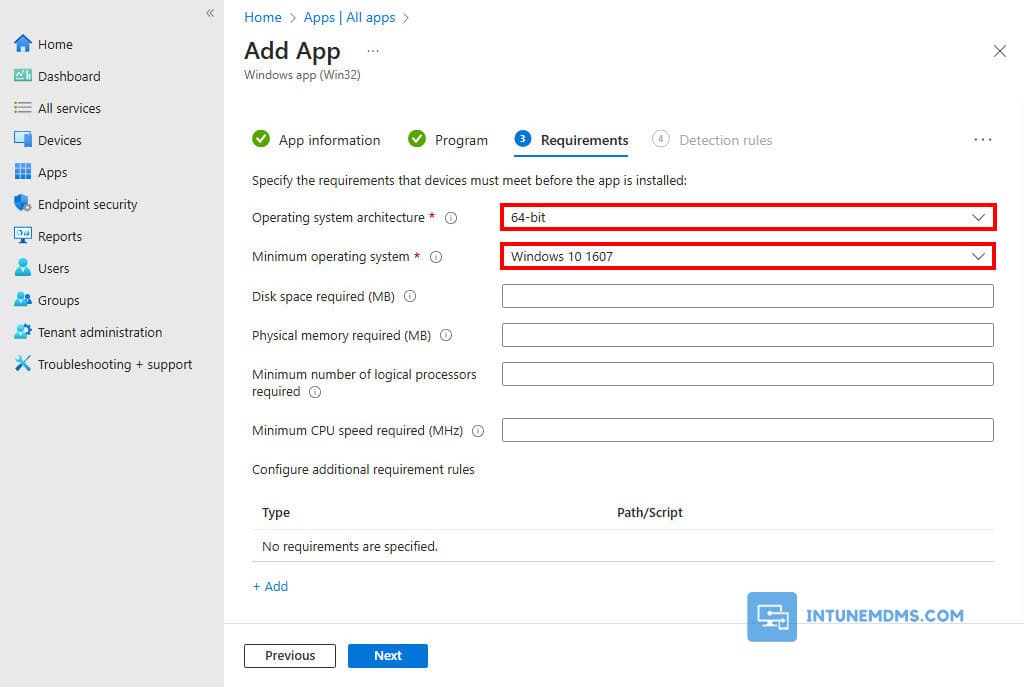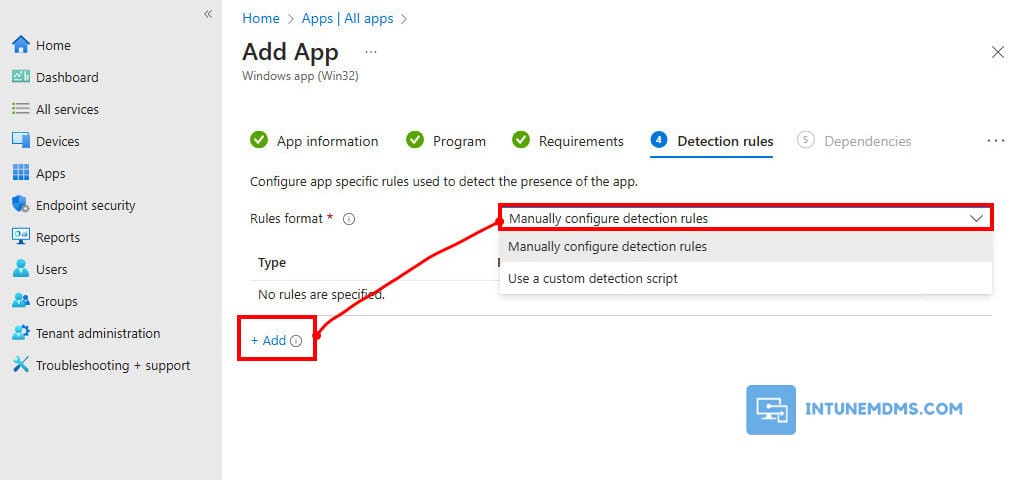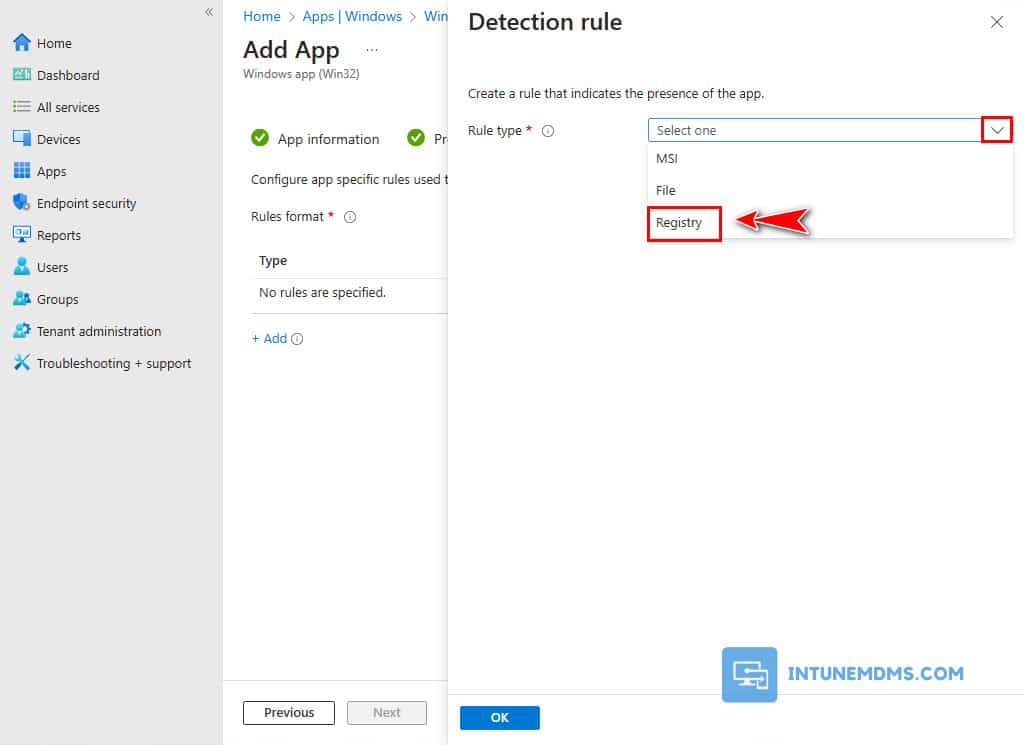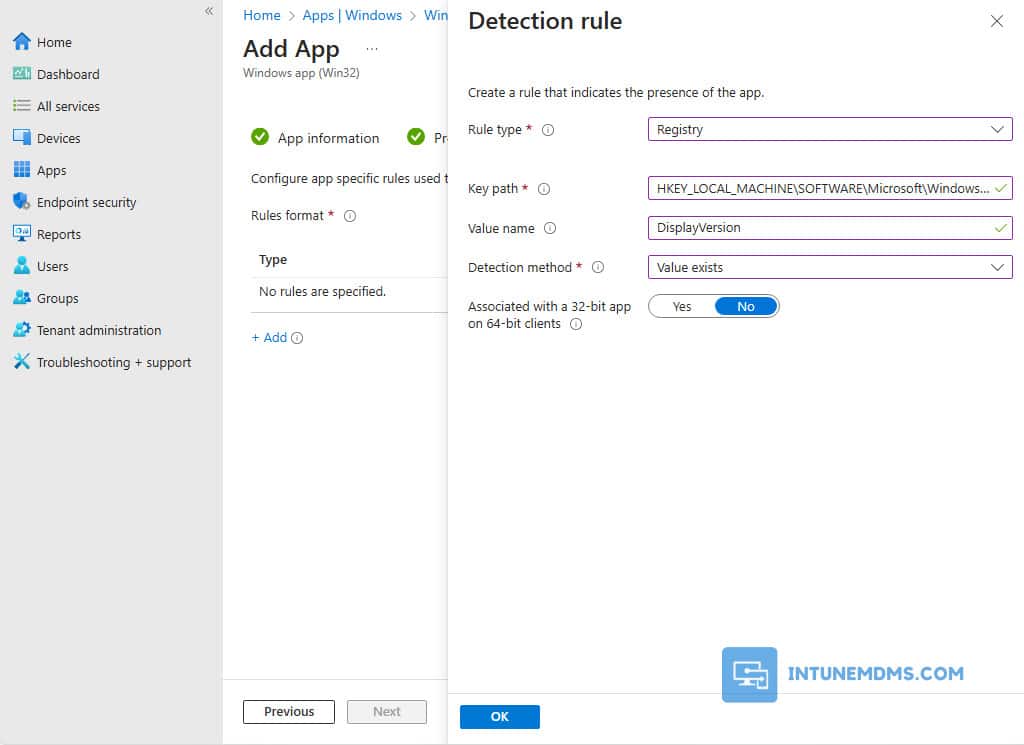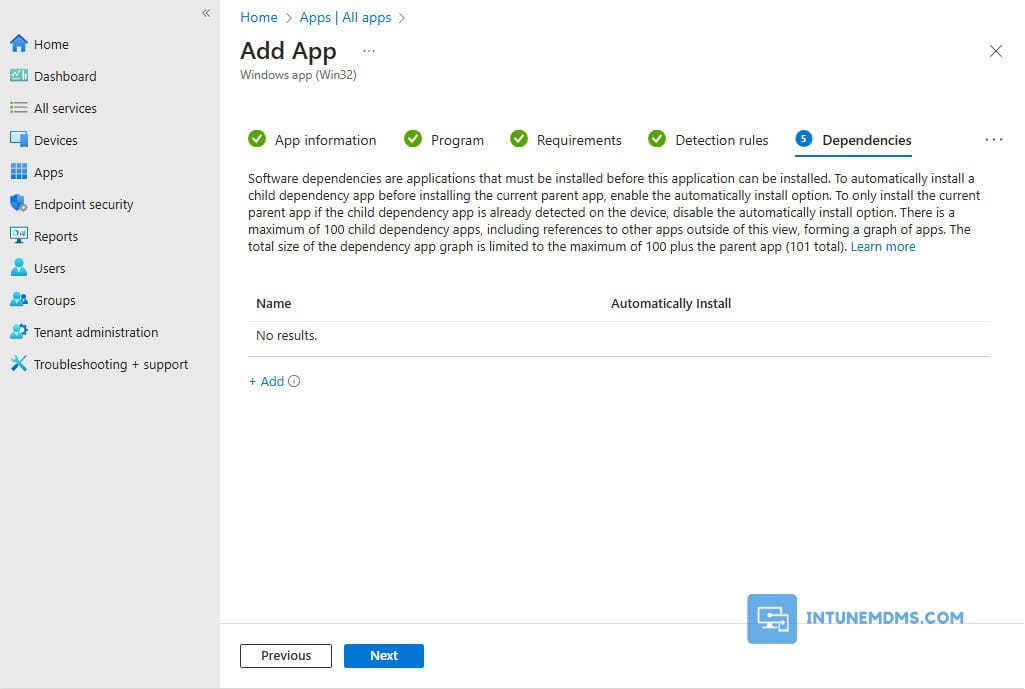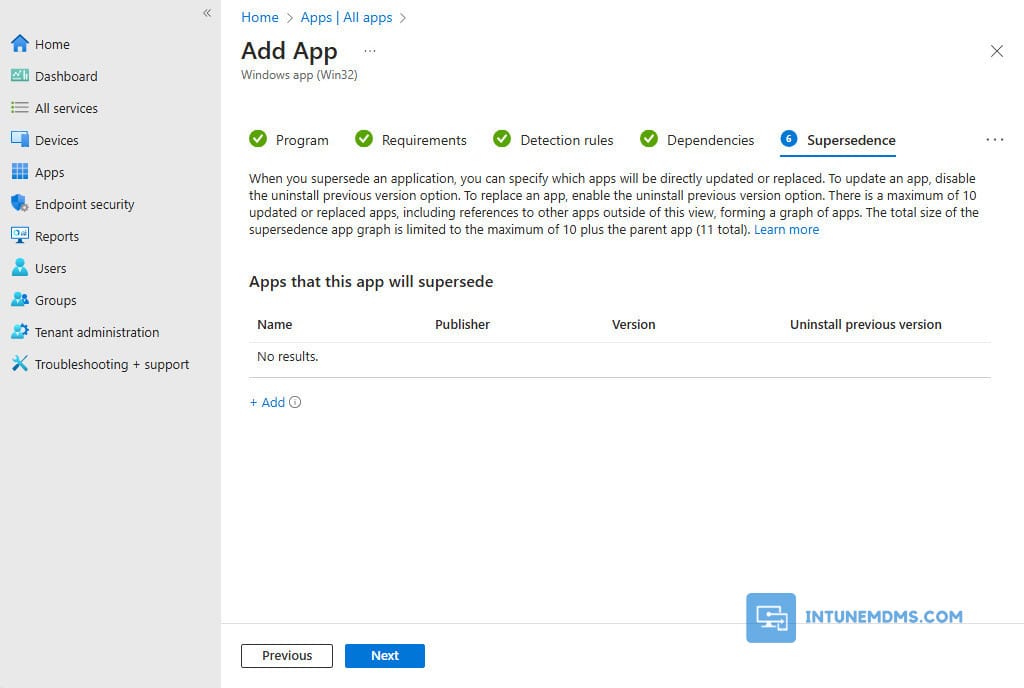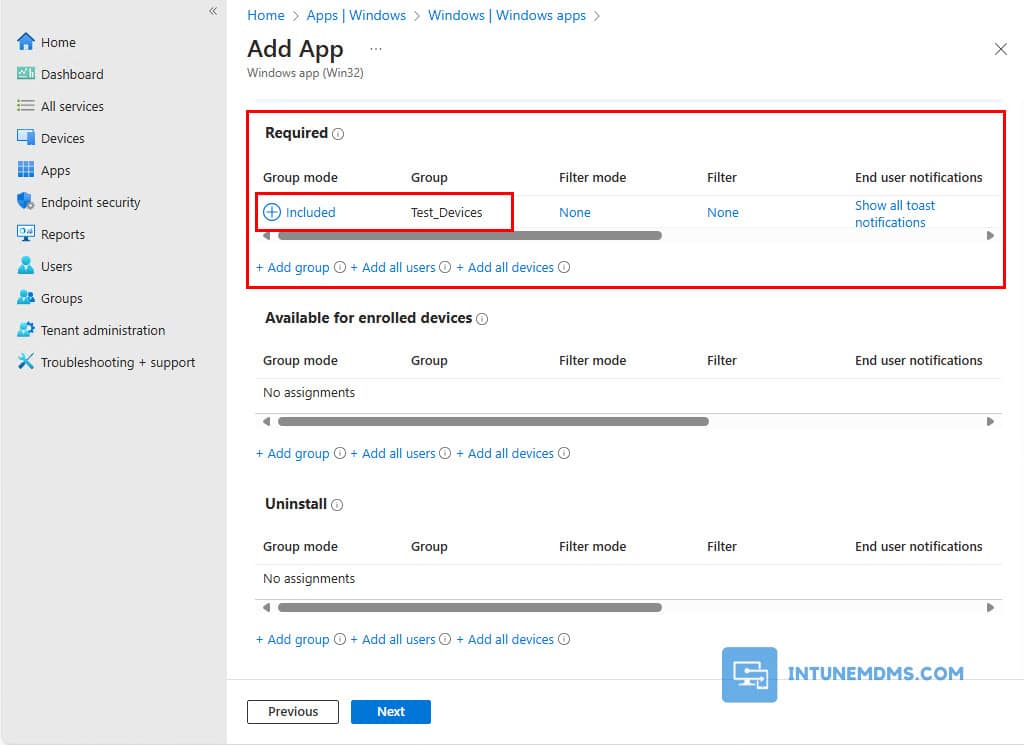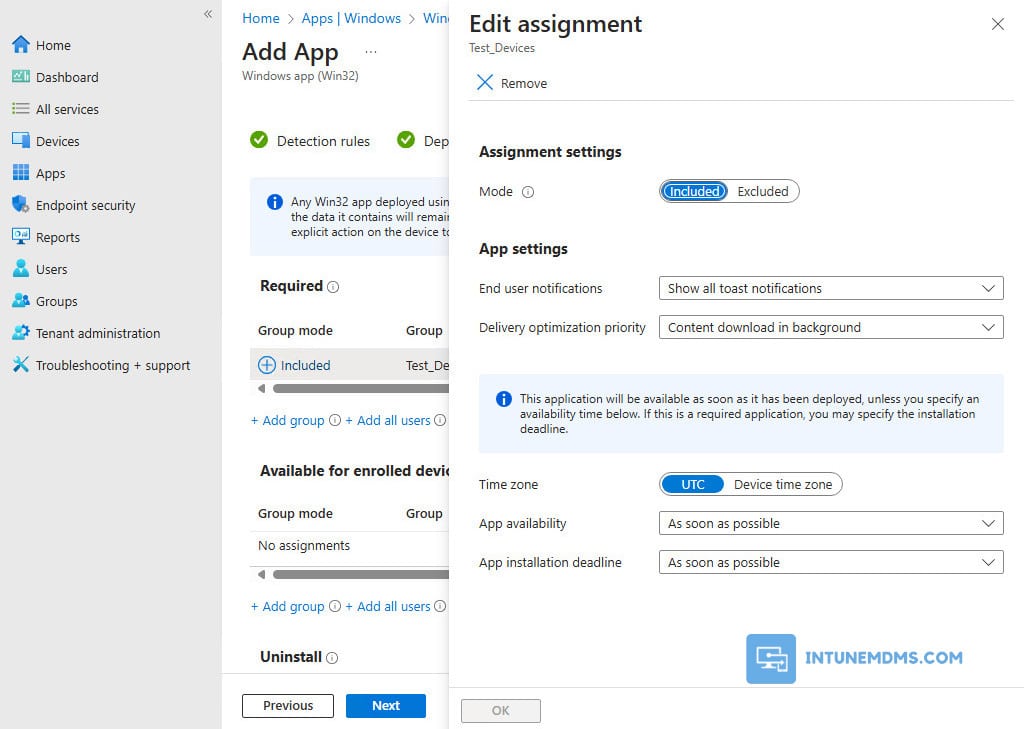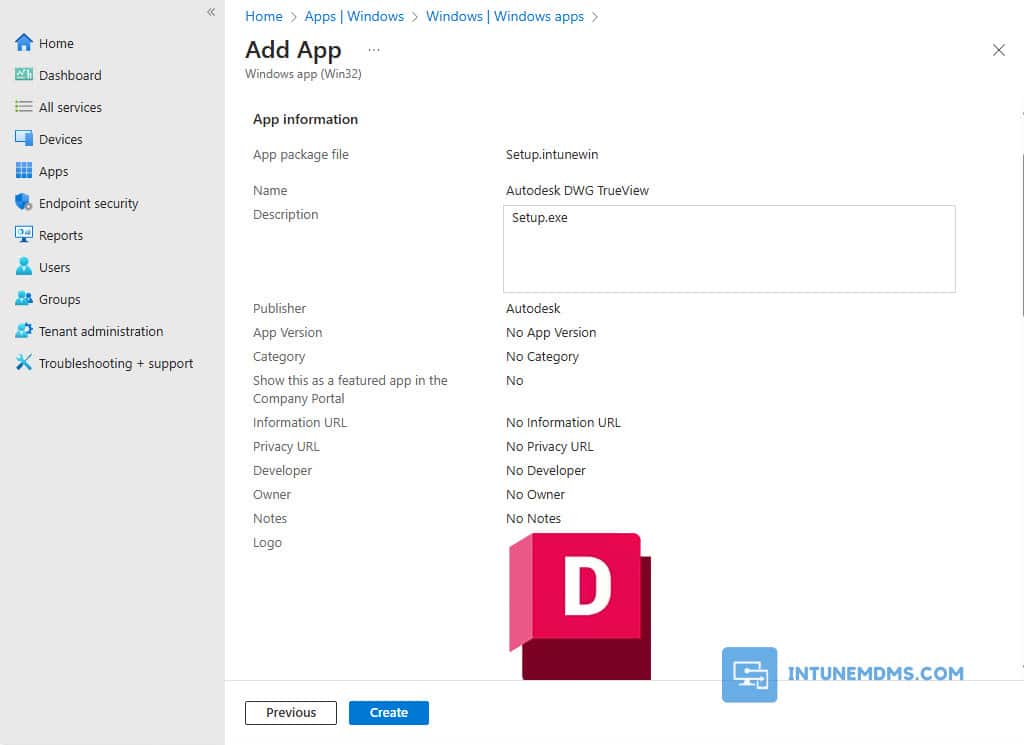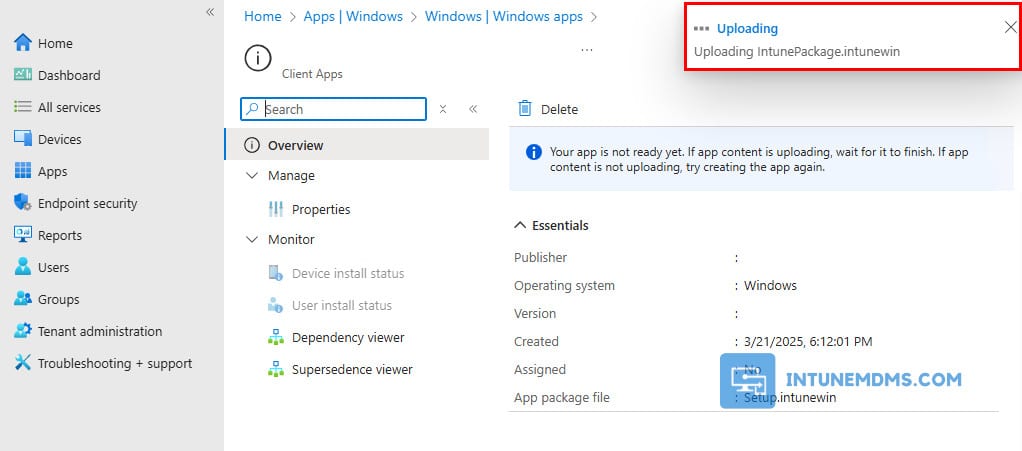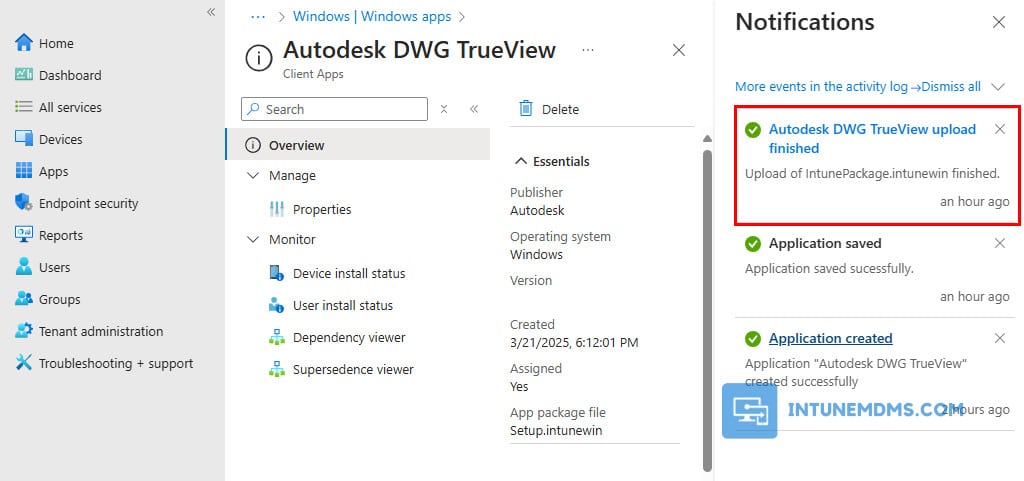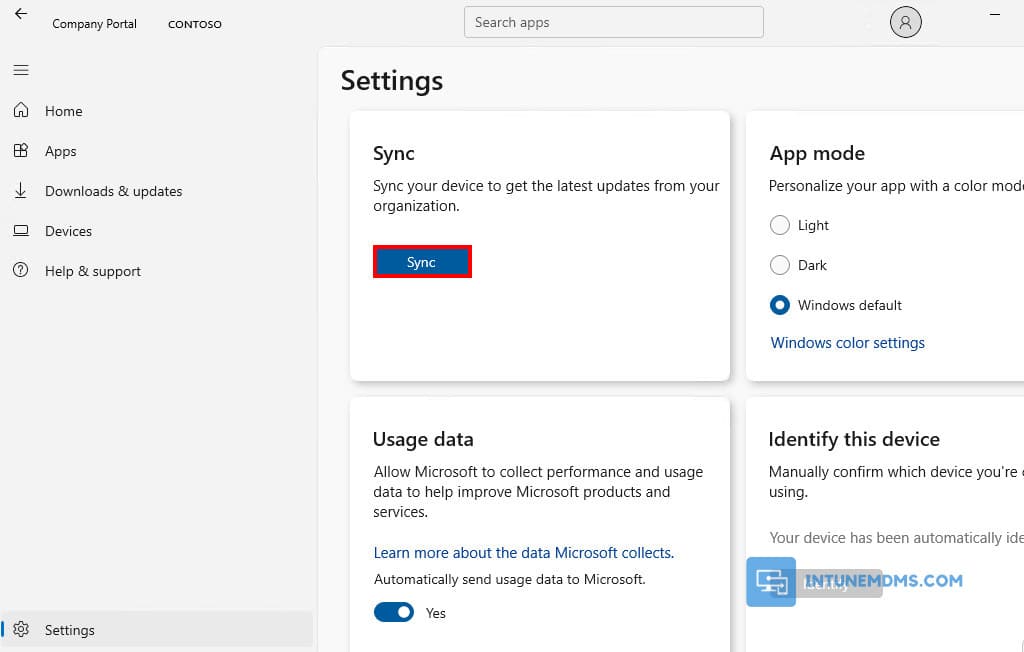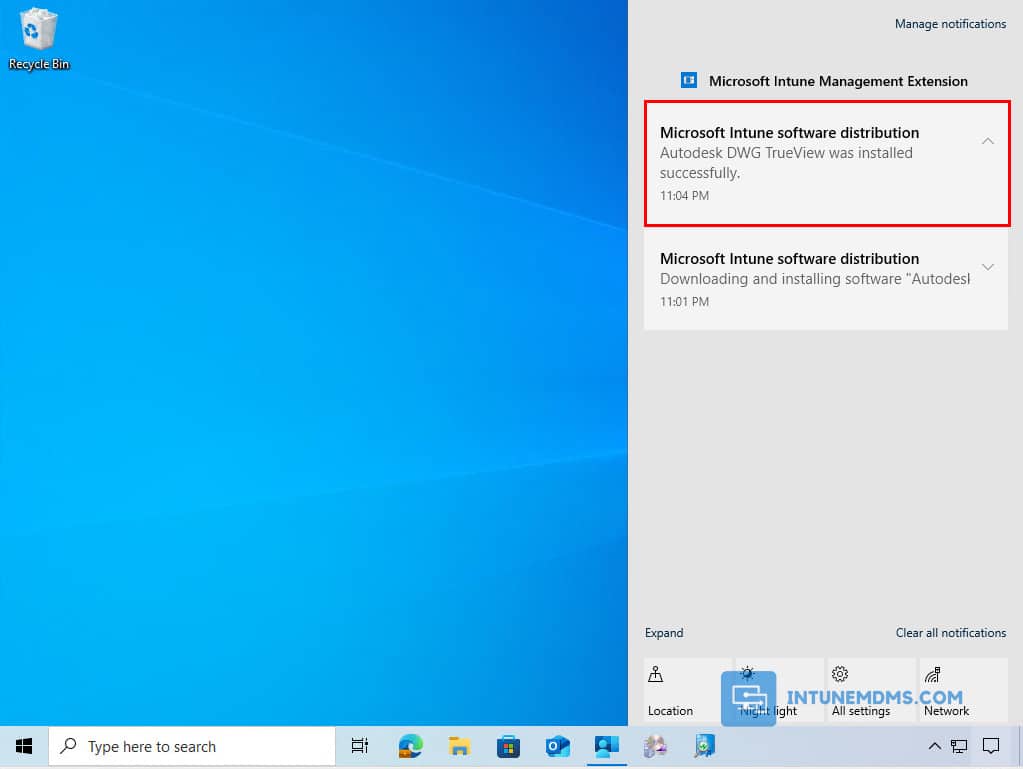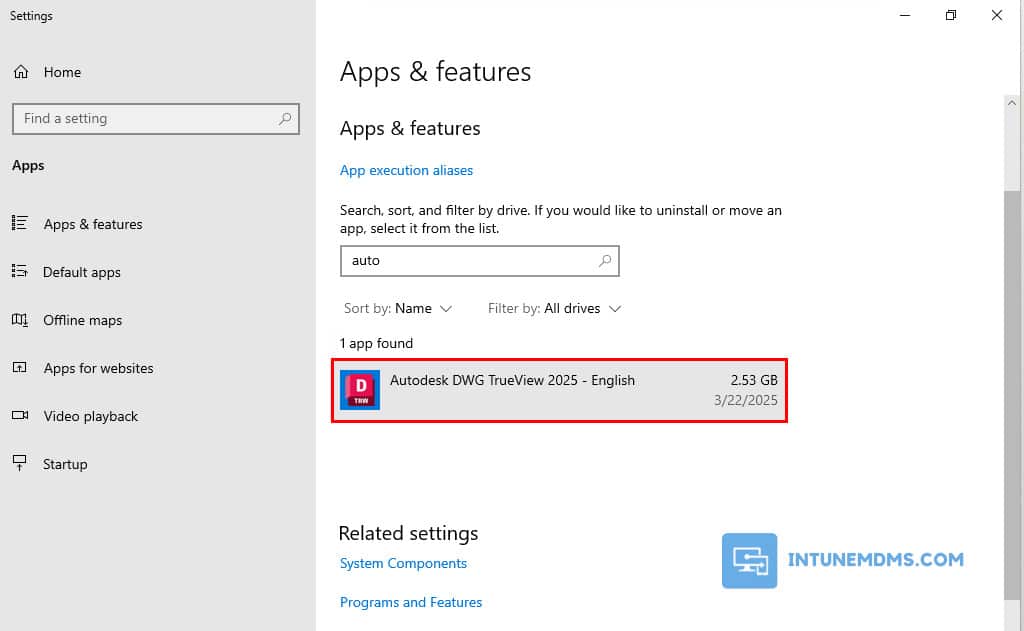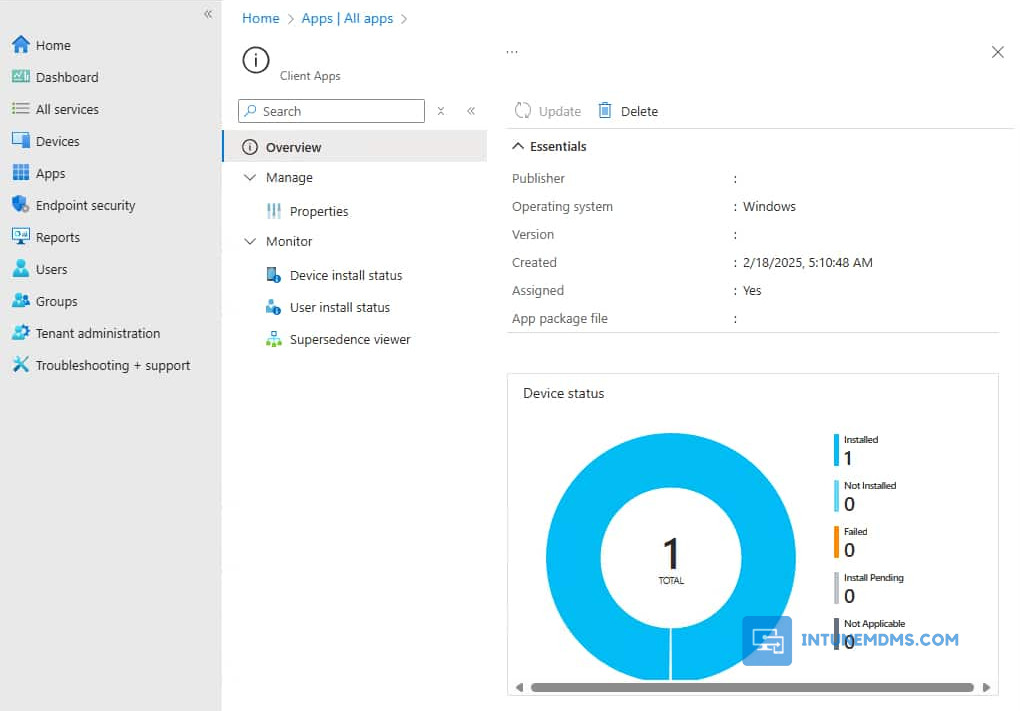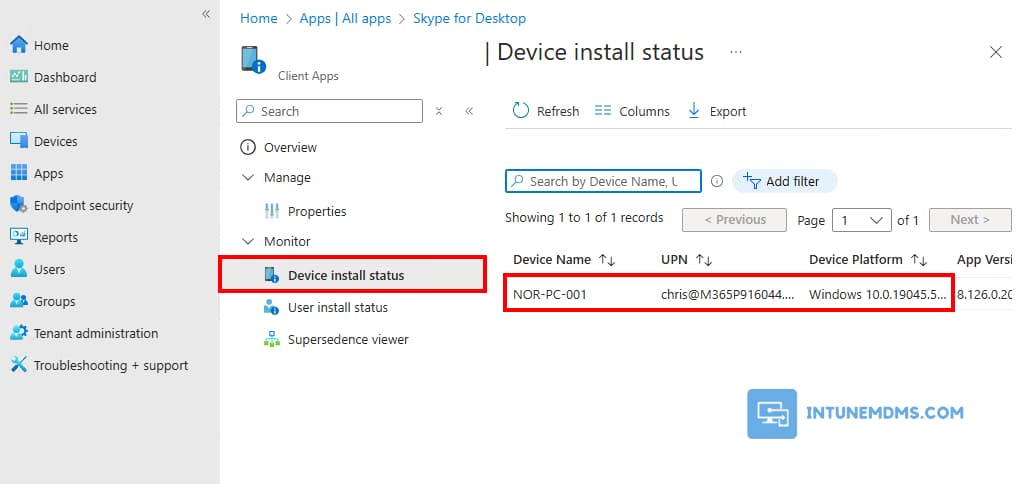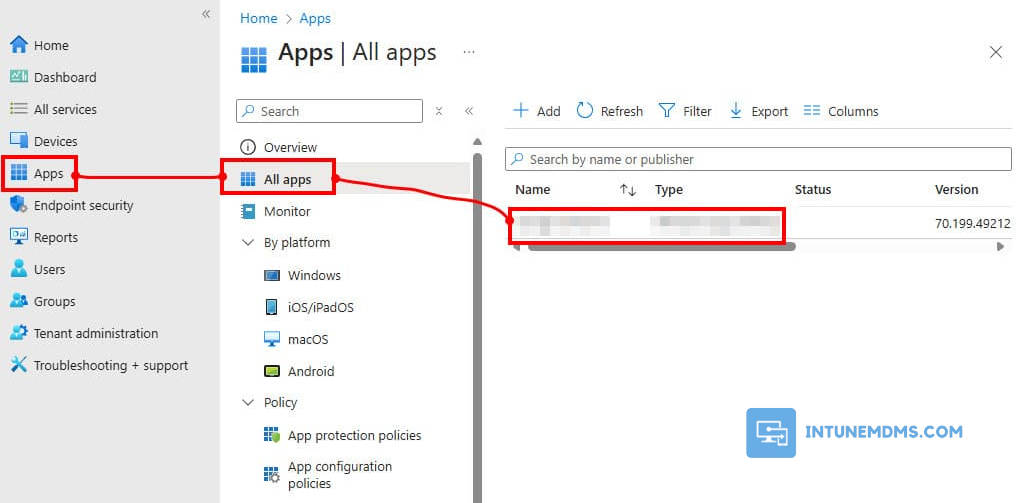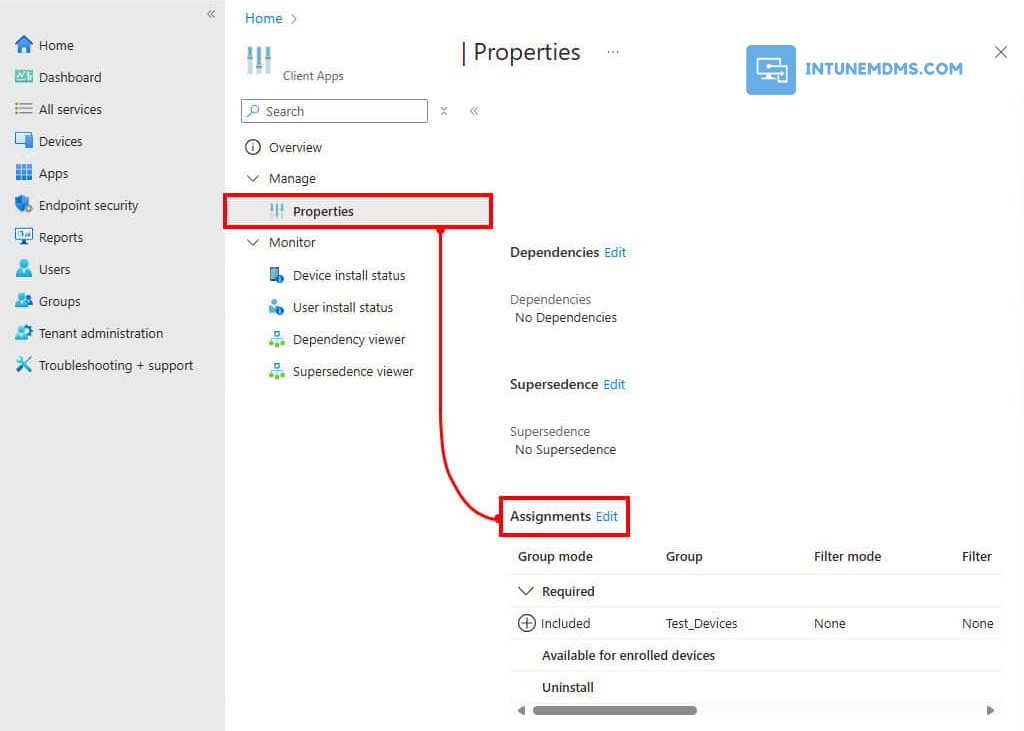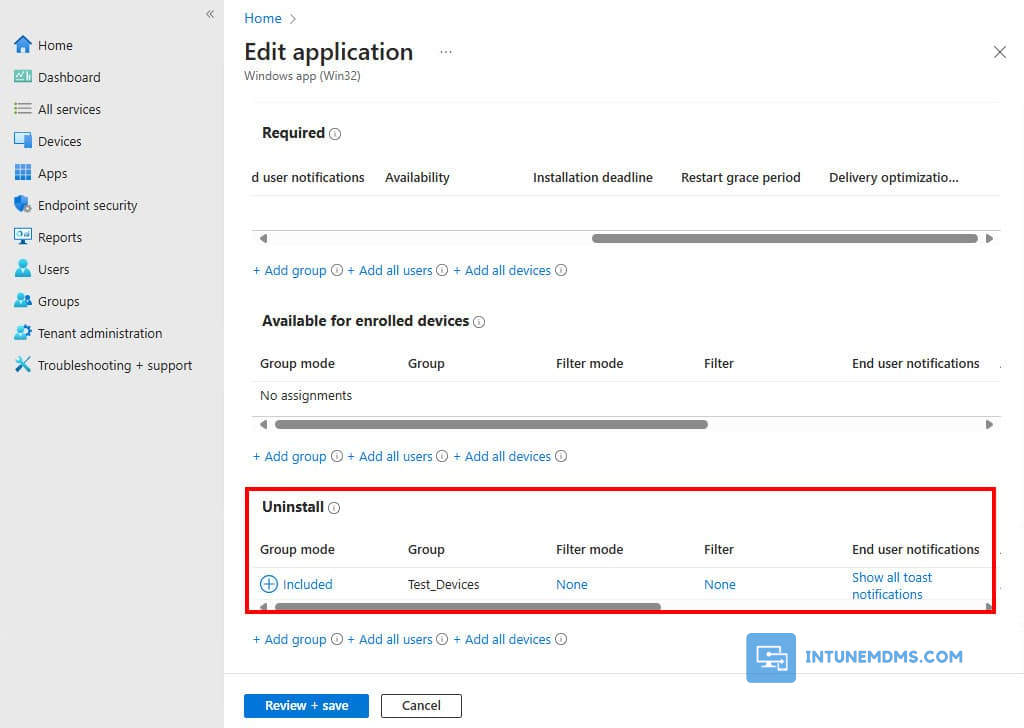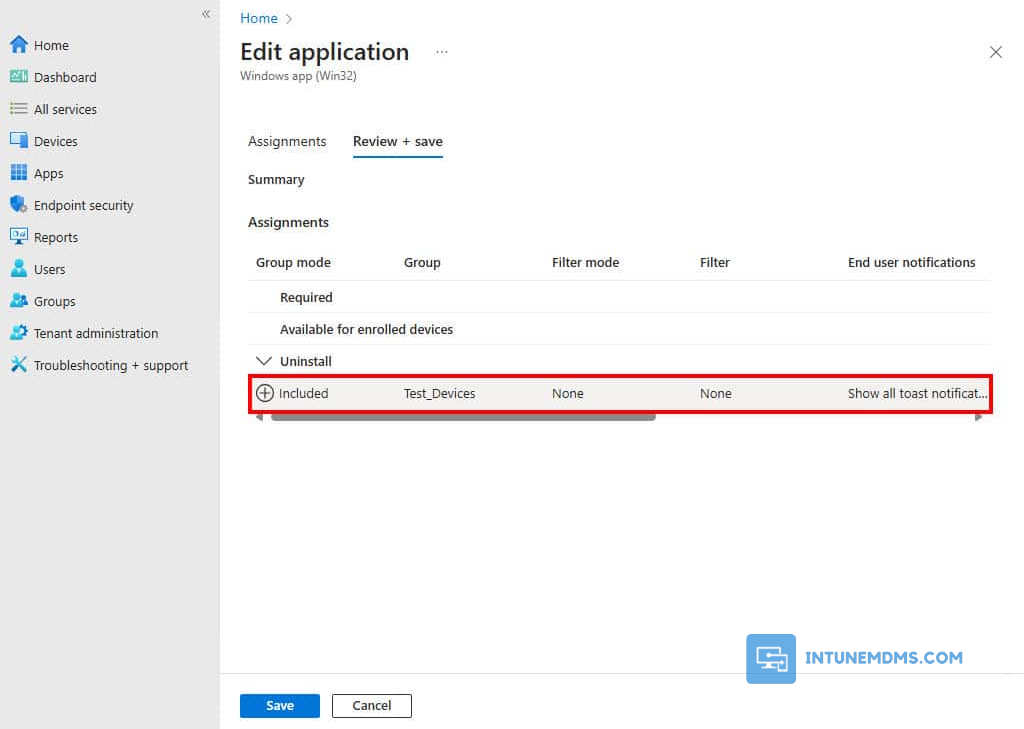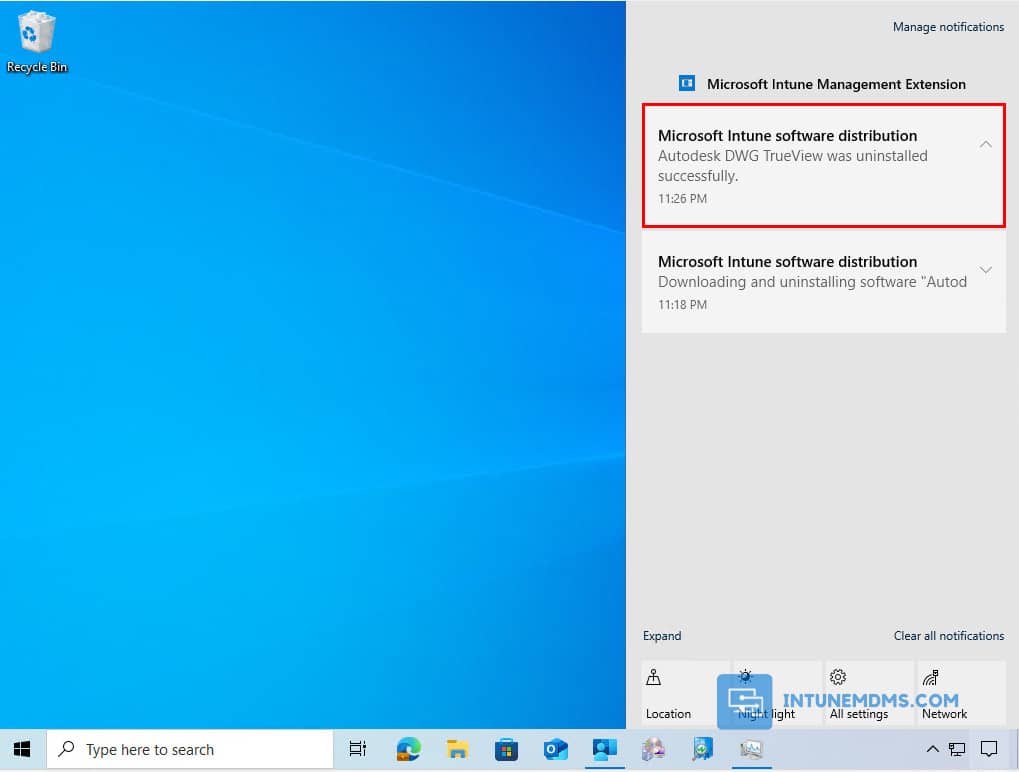Table of Contents
Autodesk DWG TrueView is a widely used application for viewing and working with DWG files, providing essential functionality for professionals who handle CAD drawings. It serves as a strong competitor to other CAD-related tools and is designed to enable seamless collaboration and file accessibility. In this article, I will show you how to deploy the Autodesk DWG TrueView application using Intune (a.k.a. Microsoft Endpoint Manager, MEM). Intune streamlines the process of packaging and deploying the Autodesk DWG TrueView app to endpoints, ensuring that users can easily access this essential tool across their devices.
| Application name | Download link | File extension |
| Autodesk DWG TrueView | https://www.autodesk.com/products/dwg-trueview/overview | *.exe |
| Win32 Content Prep Tool | https://go.microsoft.com/fwlink/?linkid=2065730 | *.zip/ *.exe |
Steps and methods to deploy Autodesk DWG TrueView with Intune
Microsoft Intune supports a variety of app types and deployment scenarios on Windows devices. In this post, we use the Win32 apps deployment method. The high-level steps to deploy Autodesk DWG TrueView using Intune include:
- Download the installer for Autodesk DWG TrueView.
- Preparing applications for deployment in Intune.
- Create a new application for Autodesk DWG TrueView in Intune Portal.
- Assign or deploy Autodesk DWG TrueView to your computers managed by Intune.
- Tracking the deployment in Intune.
Download the installer for Autodesk DWG TrueView
1. The initial step involves downloading the Autodesk DWG TrueView installer for application development from the official link provided below:
Official download link: https://www.autodesk.com/products/dwg-trueview/overview
2. Click the Download button to download the installer to your computer. We will use this installer to create a package for Intune deployment.
3. Open the downloaded file to begin creating the installer. This will generate a new folder named Autodesk in the download directory.
4. Wait a few minutes for all the required data to download. Once completed, click the Open in Folder button.
5. In the generated folder, you’ll find several files and folders. All of them are required to create the Intune package in the next steps.
Preparing applications for deployment in Intune
Before deploying applications using the Intune admin center, you need to convert the app using the Microsoft Win32 Content Prep Tool. The tool allows you to wrap your applications in an Intune-specific container, which will have an .intunewin file extension. This process ensures that the applications are secure and can be easily managed and distributed through the Intune admin center.
1. Download the Microsoft Win32 Content Prep tool from Microsoft’s official GitHub repository. This tool is essential for converting any app installer files into .intunewin format, suitable for Intune.
2. Download the file IntuneWinAppUtil.exe or download the source code as a zip file then extract the downloaded file to your computer.
3. Next, you need to organize your files. Create a dedicated folder and subfolders for better management of the original and converted files.
| D:\Intune | The root folder for package creation ( files, folders, scripts...) |
| D:\Intune\Input | All files and folders will be compressed into a single .intunewin file format |
| D:\Intune\Output | Output folder where zipped intunewim file will be created (setup.intunewin) |
4. Copy the file IntuneWinAppUtil.exe → D:\Intune folder. Ensure that the file is located at the same level as the Input and Output folders. The Intune Win32 Prep Tool zips all files and folders when it creates .intunewin file. Hence, it’s important to not keep the tool in the Input (Source) folder. Else, the tool will also include in the application installation package.
5. In the next step, copy all the files and folders from the Autodesk folder (created in the previous steps) to the D:\Intune\Input folder.
6. Next, go back to the D:\Intune folder, double click on the file IntuneWinAppUtil.exe to run the IntuneWinAppUtil tool. The screen should look like a Command Prompt. Or you can run the tool from the command window (Terminal, PowerShell or Command Prompt).
7. Please specify the source folder: Enter the full path of the Input folder (“D:\Intune\Input”).
8. Please specify the setup file: You need to enter the full path of the executable installer in the Input folder. For example: “D:\Intune\Input\setup.exe”.
9. Please specify the output folder: Enter the full path of the Output folder you’ve created earlier. For example: “D:\Intune\Output”.
10. Do you want to specify catalog folder: Decide whether to specify a catalog folder. It is not necessary, so press Enter to proceed.
11. The tool is now performing its task, creating an Intune package for us. Once completed, it will close automatically. Browse to the output folder, and we see an .intunewin file is ready.
Create new application for Autodesk DWG TrueView in Intune Portal
Once the Win32 app content is ready, the next step is to upload it to Intune. Use the following steps to upload Win32 app to Intune:
1. Head over to Microsoft Intune Admin Center then sign-in using an administrative account.
2. Select Apps → All Apps → + Add.
3. On the Select app type pane, under the Other app types, select Windows app (Win32).
4. In the App information, click on Select app package file link.
5. In the app package file pane, click on the Browse button. Then, select the .intunewin file that you’ve created in the previous steps in the D:\Intune\Output folder.
6. After uploading the file, you will see some information including the name of the app, the version, and other useful information. Go ahead and click OK to continue.
7. Next, you will see some information and be able to make a few adjustments. You can change the name of the app, description, add the publisher, and the category.
8. The last optional option is to specify the application logo. This icon is displayed with the app when users browse through the company portal. We recommend specifying the logo here because it makes easy for users to identify the applications via the logo.
9. Now, you will see the Program page and can specify how the application will get installed on devices. Enter the commans to install and uninstall the app as follows:
| Install Command | setup.exe --silent |
| Uninstall Command | "%ProgramFiles%\Autodesk\AdODIS\V1\Installer.exe" -q -i uninstall --trigger_point system -m "%ProgramData%\Autodesk\ODIS\metadata\{18DBFB1B-A9AF-3AA7-869D-4350AB928F0C}\bundleManifest.xml" -x "%ProgramData%\Autodesk\ODIS\metadata\{18DBFB1B-A9AF-3AA7-869D-4350AB928F0C}\SetupRes\manifest.xsd" |
For the uninstall command, we use the UPI2 code. The code can be found in the xml file in the input folder “D:\Intune\Input\setup.xml”. The code may vary depending on the Autodesk products and versions.
- Install command – Installation command line used to install app.
- Uninstall command – Command used to uninstall the app.
- Allow available uninstall – Click Yes or No to allow users from uninstalling the app in the company portal.
- Install behavior – If you select System this app will be installed for all users on a device. If you select User, the app will be installed for the user that is logged in.
- Device restart behavior – You can choose the behavior of the device once the application has successfully downloaded. In my case, I will allow the App installation to force a device to restart.
10. Requirements: In the Requirements page, specify the rules for the app to be installed on the device. I am going to require 64-Bit for Operating System architecture and Minimum operating system of Windows 10 1607. Specify the best choices based on your company’s needs.
Related post: Understanding App Requirements Rule in Microsoft Intune.
11. Detection rules: The detection rules allow us to verify whether the application being deployed is already present on the device. If the application version is already on the device, it will not install. However, if nothing is detected, it will proceed with the deployment.
There are two options: one is to manually configure detection rules, and the other is to use a custom detection script. I will choose to manually configure detection rules → + Add.
12. There are three types of rules to choose from: MSI, File, and Registry. In this post, I’ll be using the Registry method to detect the presence of the app.
13. Enter the following information to configure the detention rule.
| Rule type | Registry |
| Key path | HKEY_LOCAL_MACHINE\SOFTWARE\Microsoft\Windows\CurrentVersion\Uninstall\{18DBFB1B-A9AF-3AA7-869D-4350AB928F0C} |
| Value name | DisplayVersion |
| Detection method | Value exists |
| Associated 32-bit app on 64-bit clients | No |
14. Dependencies: You can specify app dependencies where the applications that must be installed before your app can be installed. In this case, I am selecting no dependencies.
Related post: App Deployment with Dependencies in Microsoft Intune.
15. Supersedence: When you supersede an application, you can specify which app will be updated or replaced. To update an app, disable the uninstall previous version option. To replace an app, enable the uninstall previous version option. In this case, we are not going to configure anything.
Deploy Autodesk DWG TrueView to the computers managed by Intune
1. On the Assignments tab, you can select the Required, Available for enrolled devices, or Uninstall group assignments for the app. The options are explained below:
- Required: The Win32 app is installed on devices in the selected groups.
- Available for enrolled devices: Users install the Win32 app from the Company Portal app. For almost all app types and platforms, Available assignments are only valid when assigning to user groups, not device groups. Win32 apps can be assigned to either user or device groups.
- Uninstall: The app is uninstalled from devices in the selected groups if Intune has previously installed the application onto the device via an “Available for enrolled devices” or “Required” assignment using the same deployment.
Related post: Understanding App Assignments Using Microsoft Intune.
2. After you select your groups, you can also configure End user notifications, Availability, and Installation deadline for the app.
3. On the Review + Create tab, go through the values and settings that you entered for the app. Verify that you configured the app information correctly. Select Create to add the app to Intune.
4. In the top-right corner of the Intune portal, you will see a notification that the application is being uploaded. If app content is uploading, wait for it to finish.
5. After a few minutes, you will see that the app upload has finished and the deployment is ready. The application has been targeted to the devices.
Tracking the app deployment in Microsoft Intune
1. To verify the development, login to a managed system, allow some time to sync the device. You can manually trigger a sync from the Windows Settings, the Company Portal, or by restarting the computer.
Related post: How To Sync Intune Policies on Windows Devices Manually.
2. On a managed device, you can check the system notifications to see if the app has been installed successfully.
And the app should be in the list of installed applications on the managed client.
Once the app is deployed, you can monitor its deployment status and track installation progress. Intune provides detailed reports and logs, allowing you to troubleshoot any deployment issues and ensure successful app installation.
Related post: How To Access and Read Intune Management Extension Logs
3. To check the app deployment status within Intune portal, go to the Apps section and select the app from the list. The Device Status shows the devices that have installed with the app.
4. Click on Device install status or User install status, we will be able to see list of devices or users with installation status shown.
Uninstall Autodesk DWG TrueView using Microsoft Intune
Anytime, if the app is no longer needed. You can uninstall it using Intune automatically.
1. Log in to the Intune admin center, then navigate to Apps → All apps then select the app you want to remove from Intune remotely.
2. Go to Properties → Click on Edit next to Assignments
3. To uninstall the application, add a group in the Uninstall section. Ensure that the same user or device is not a part of the group which has been added to the Required section. For demo purpose, I’ve removed the test group from the Required section and add it into the Uninstall section.
4. Wait for the next Intune device check-in, or sync it manually to automatically remove the app.
As you can see, the app has been removed from the device automatically.
Not a reader? Watch this related video tutorial:
Related contents: