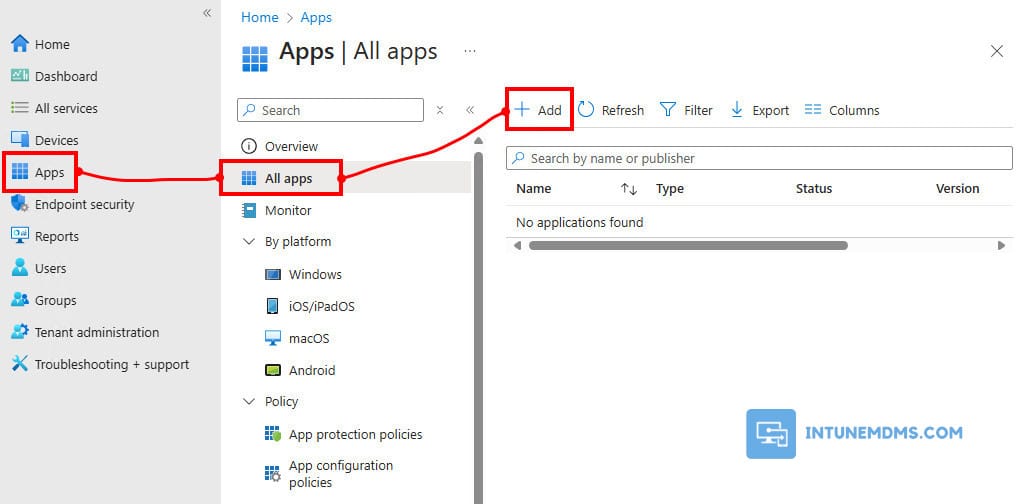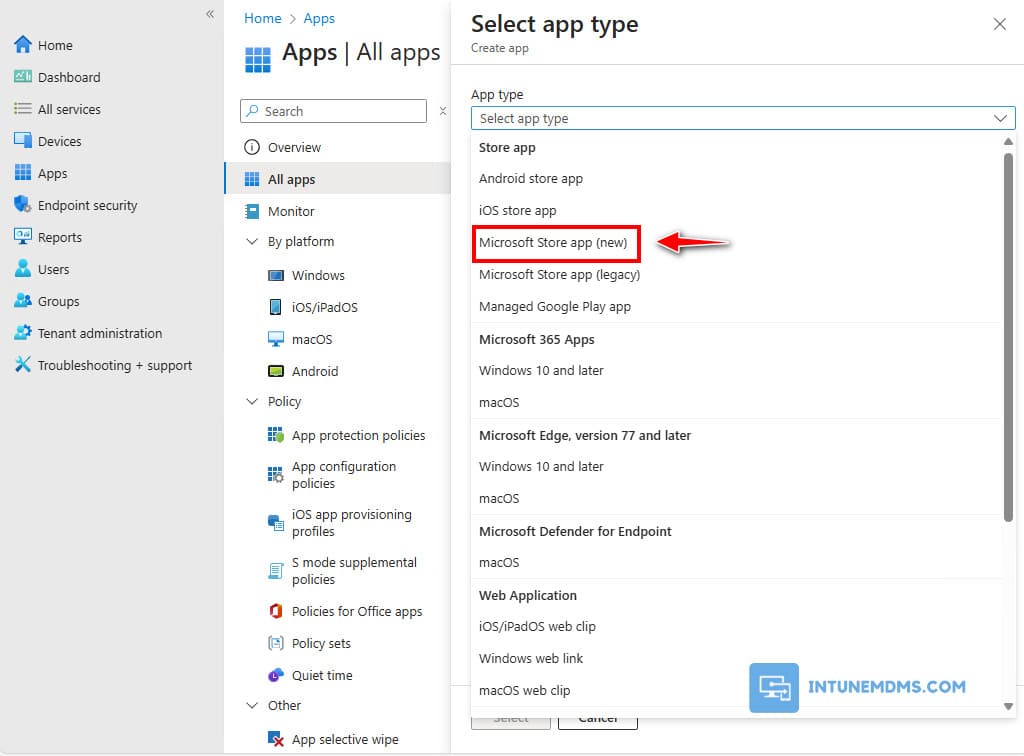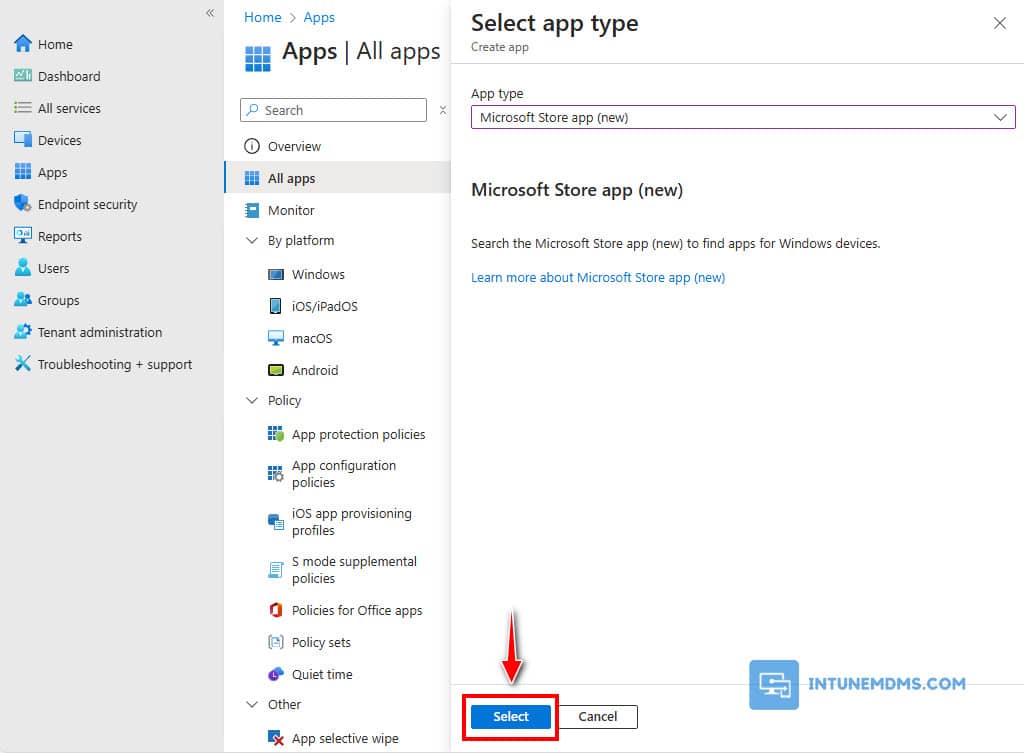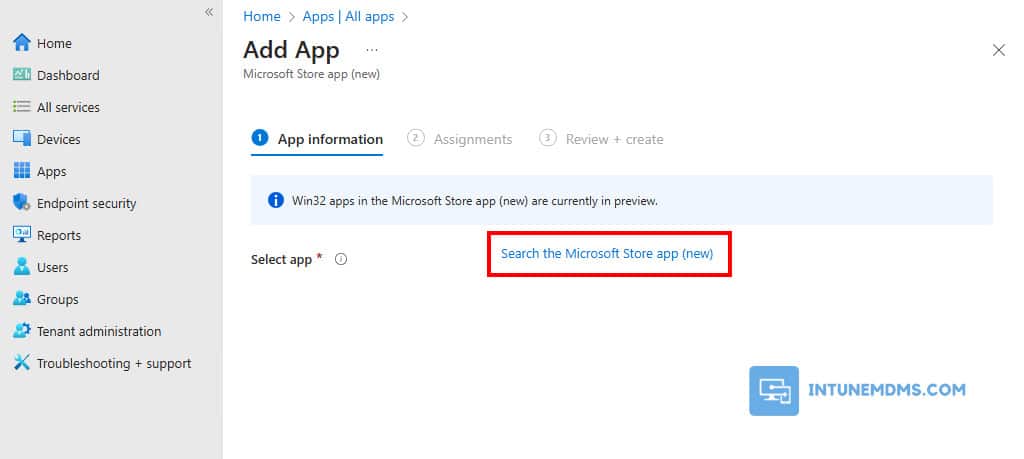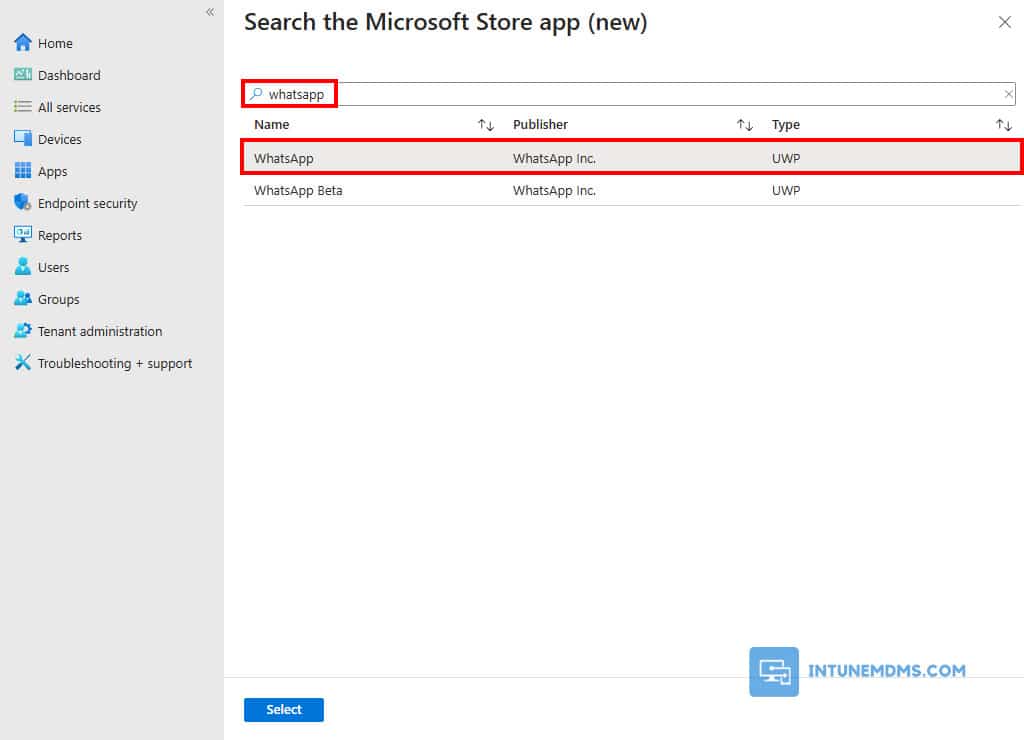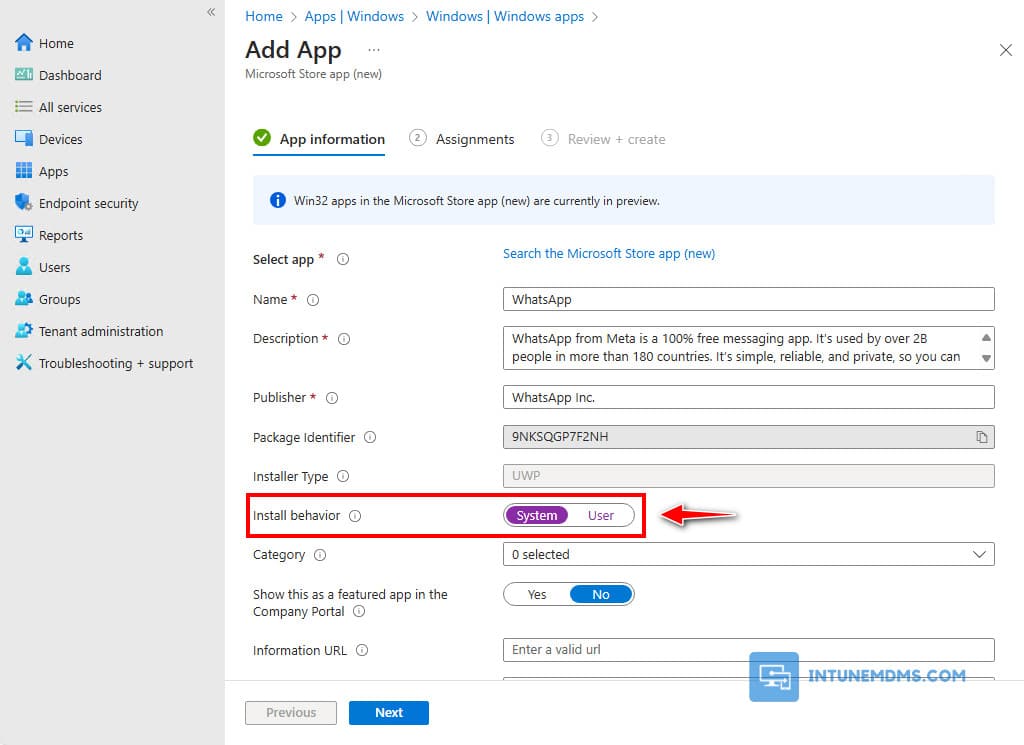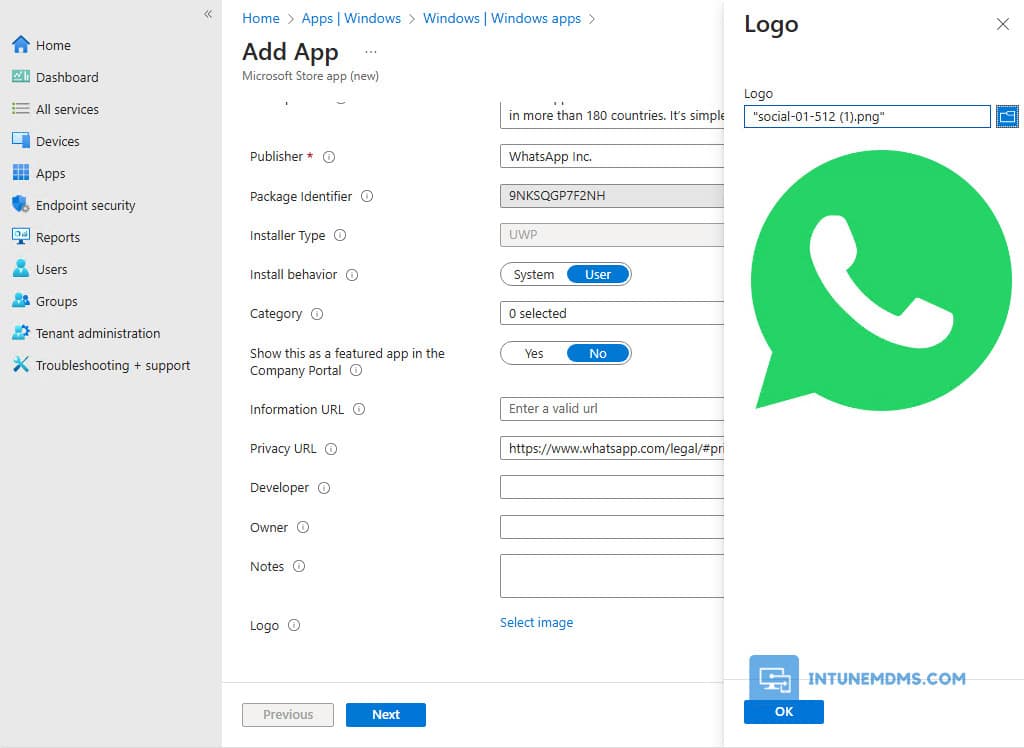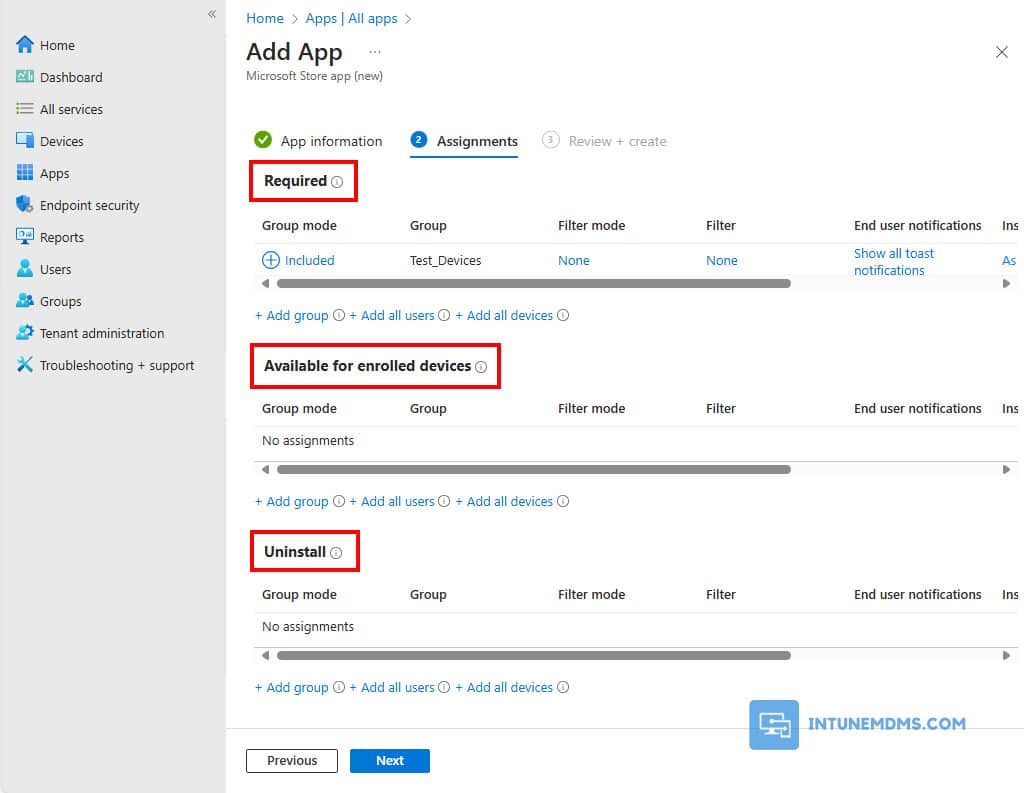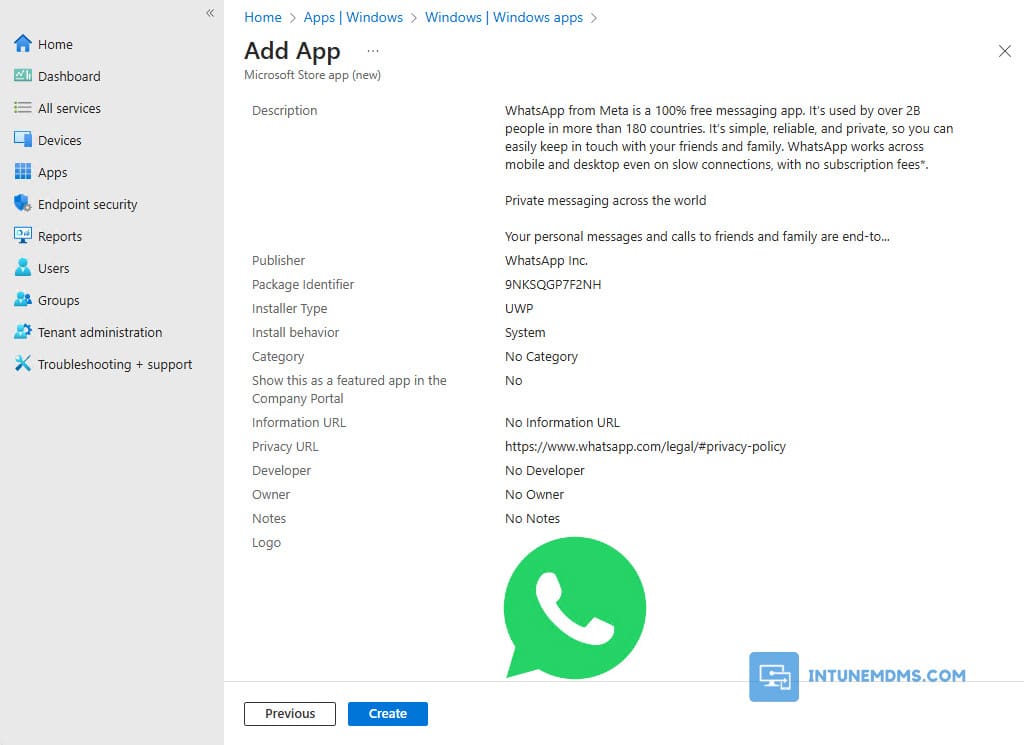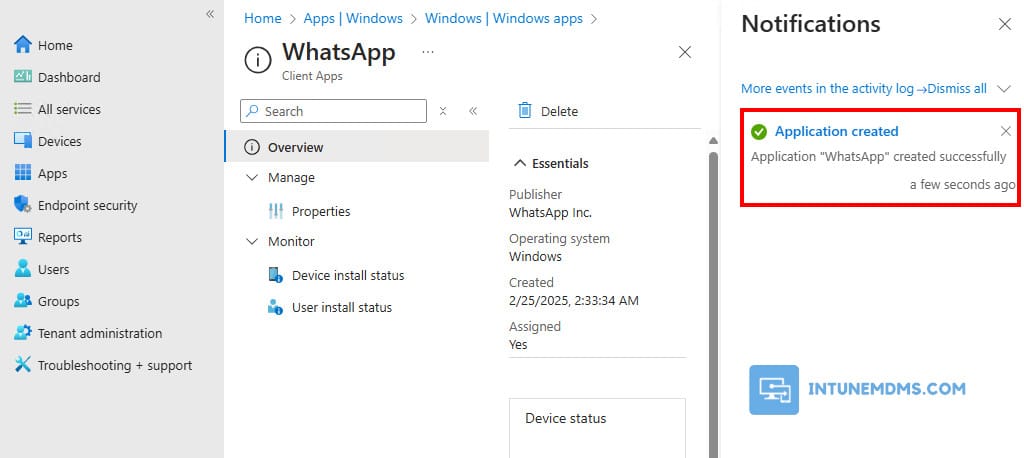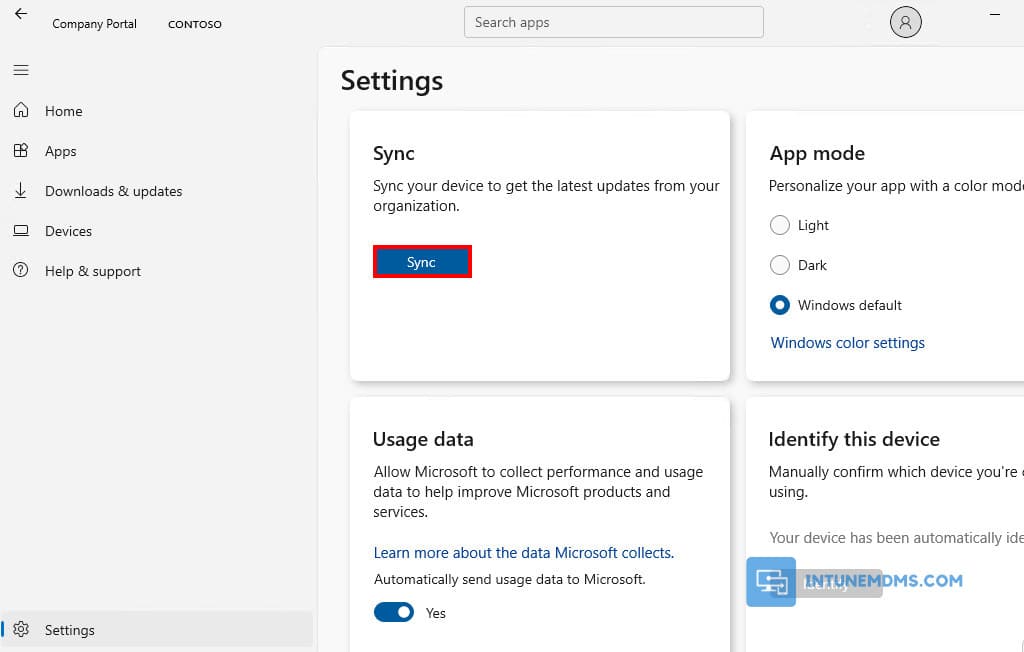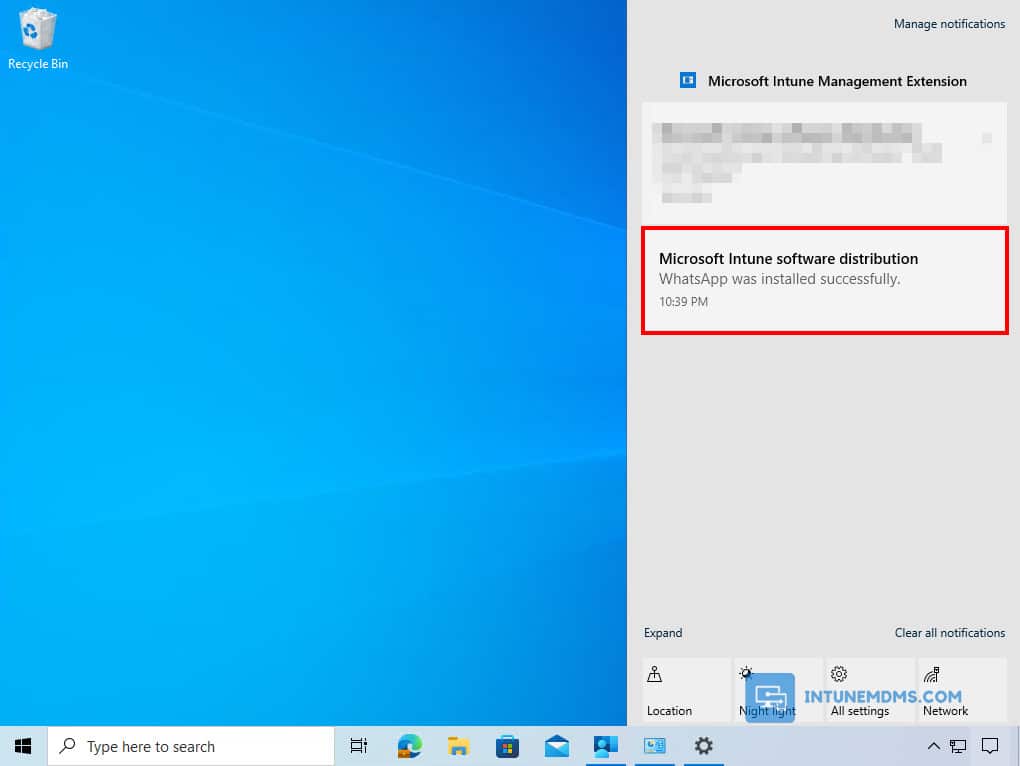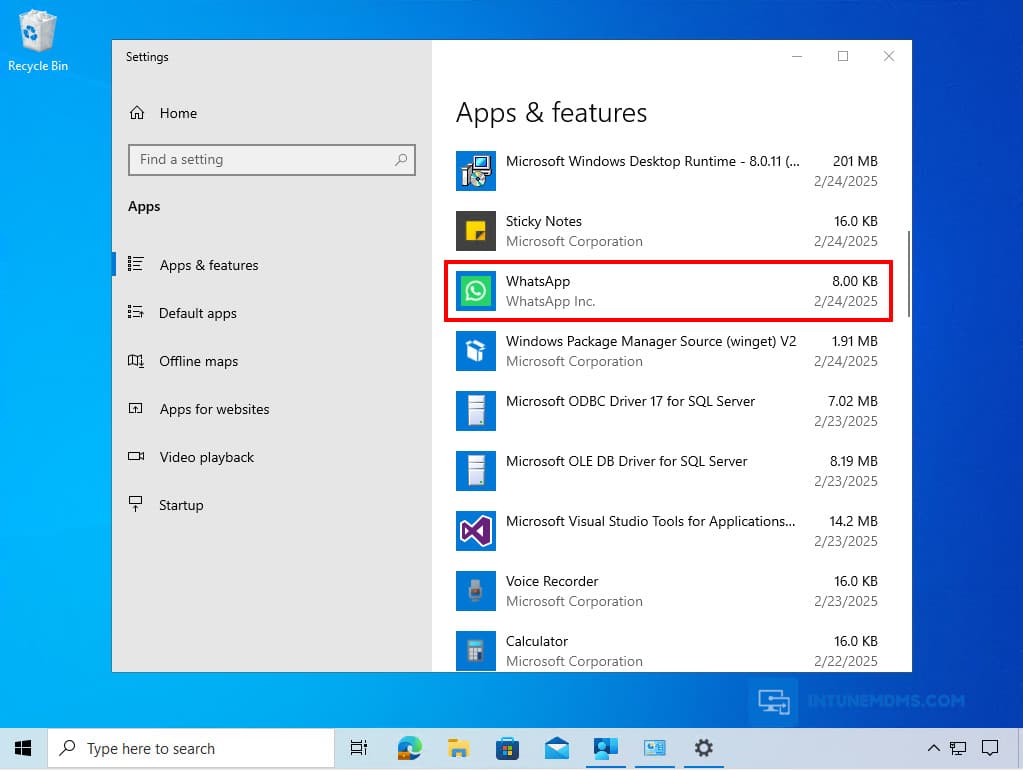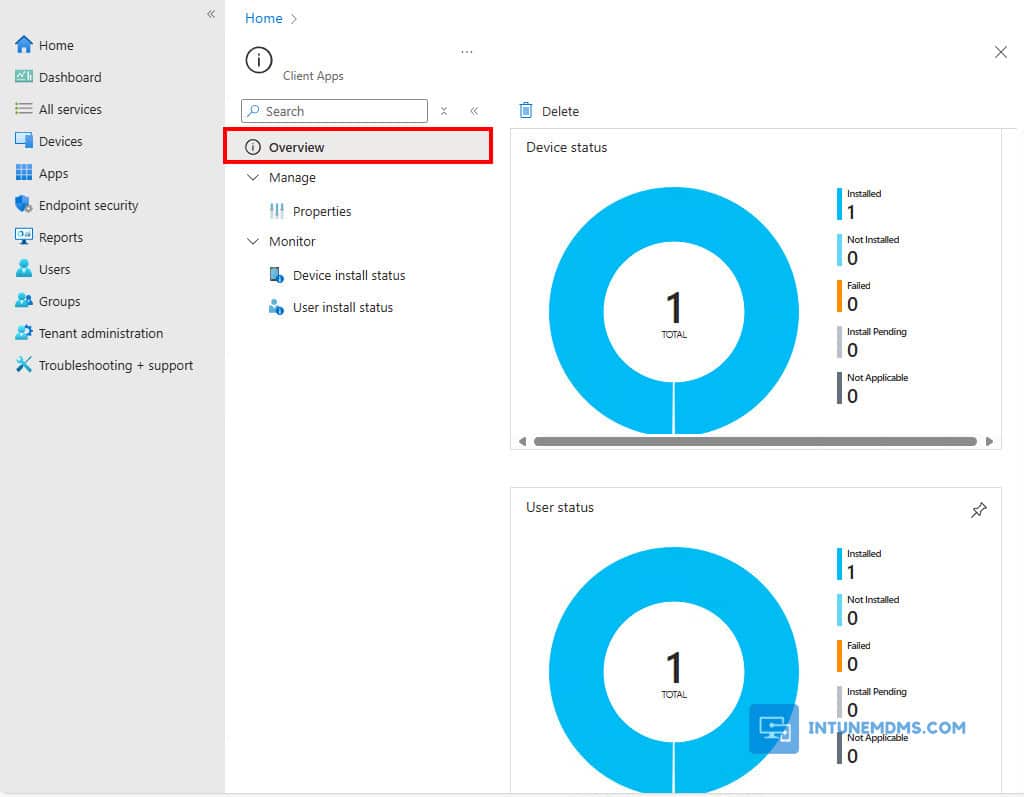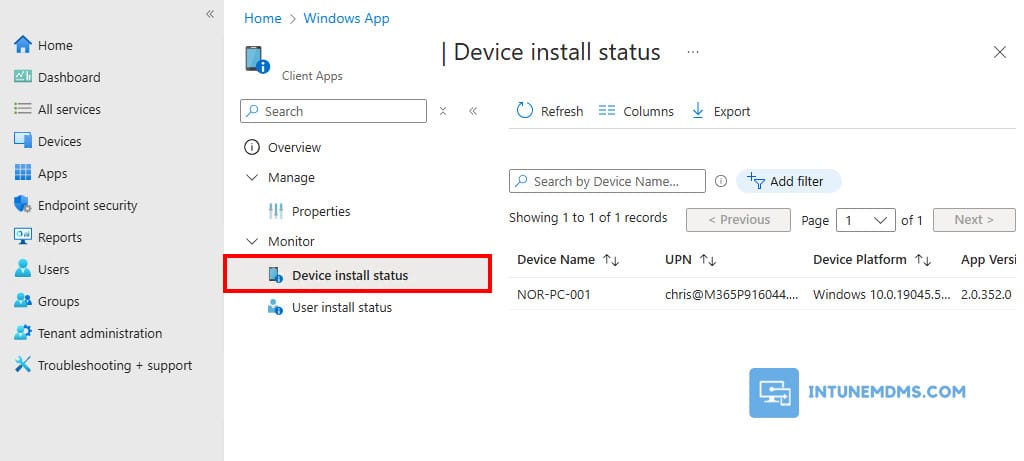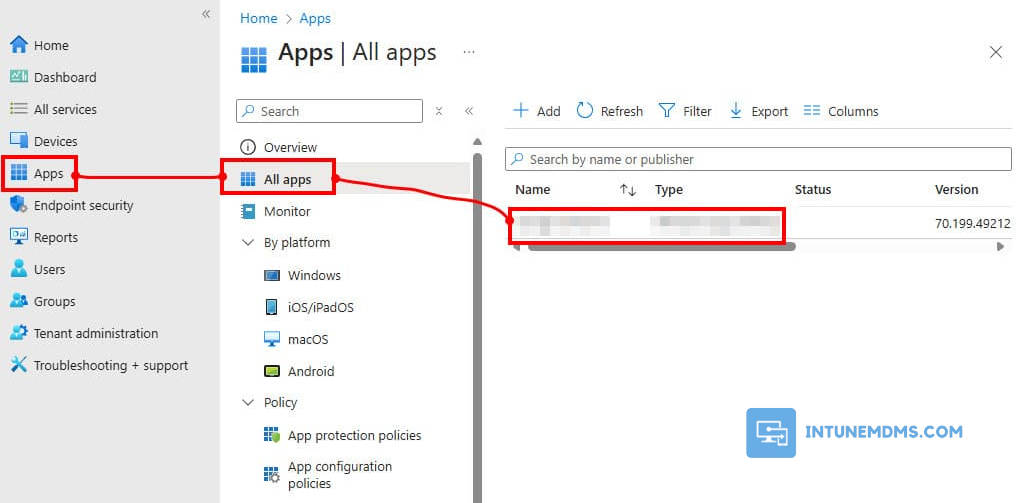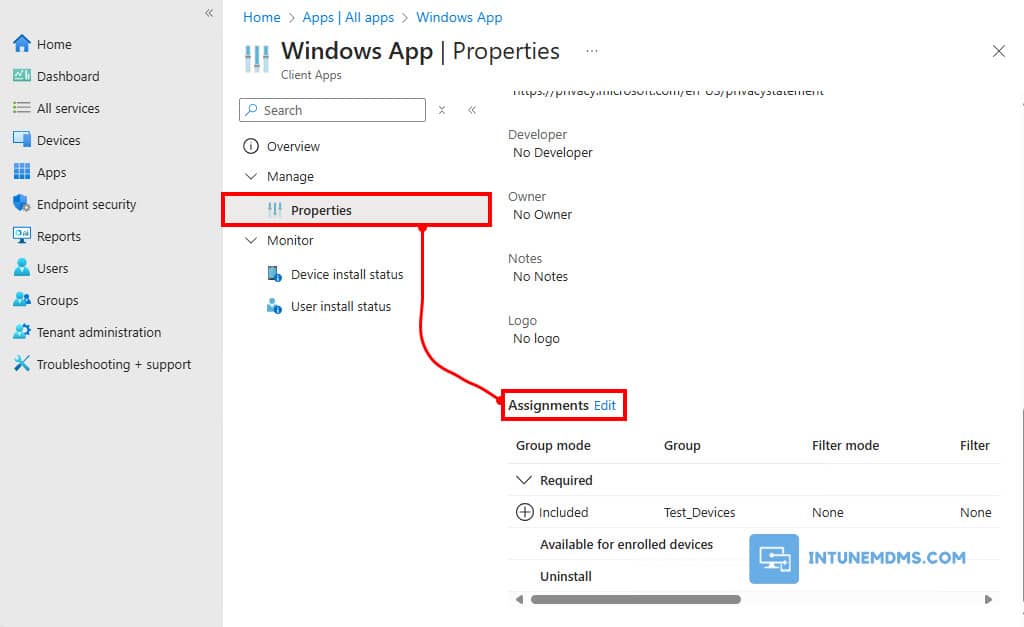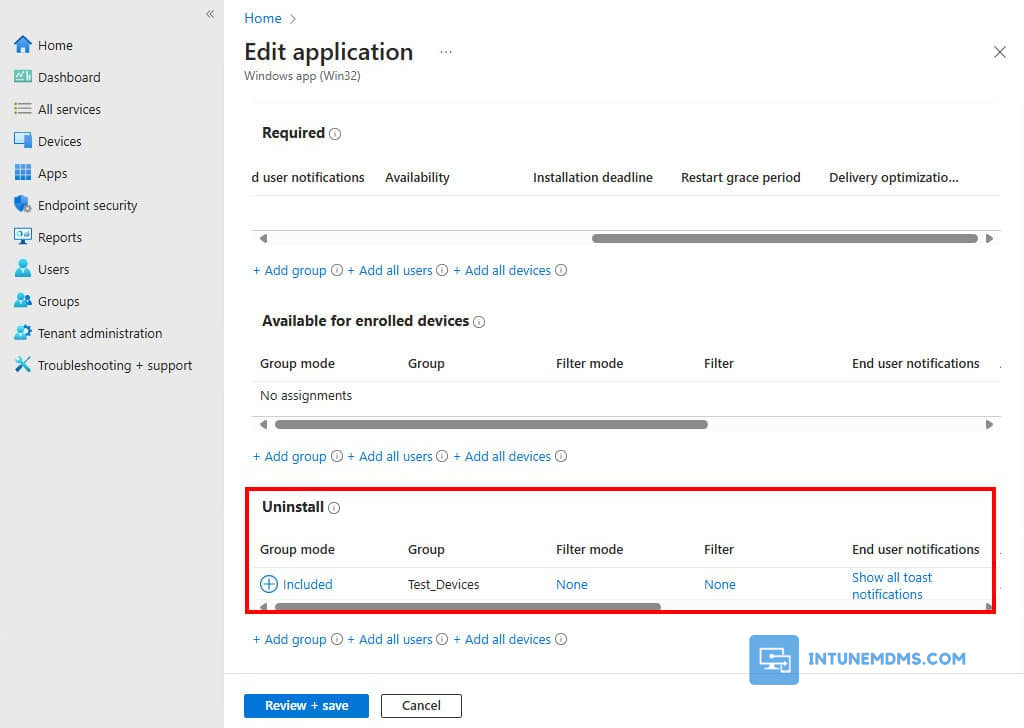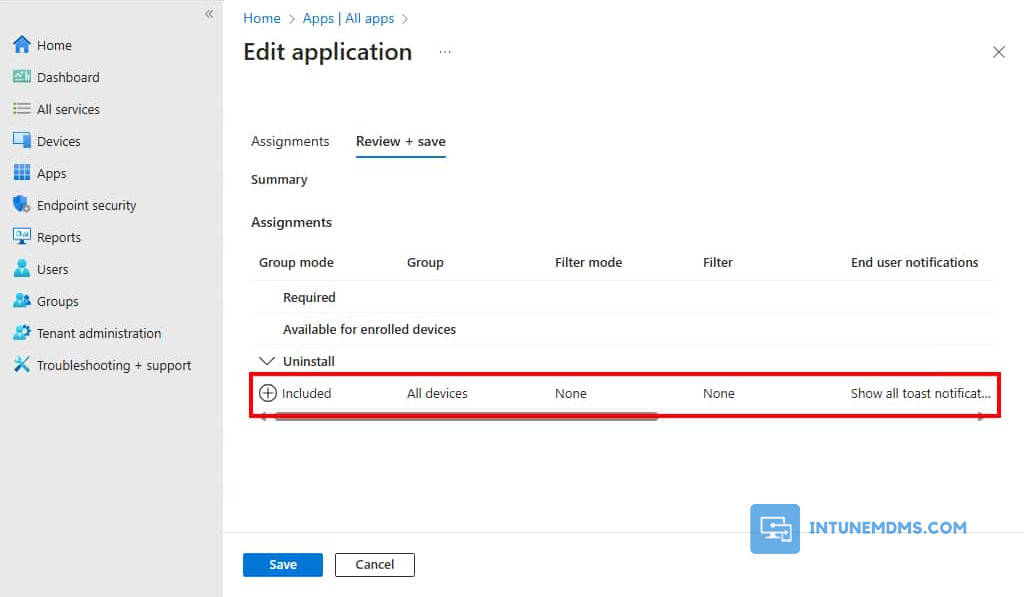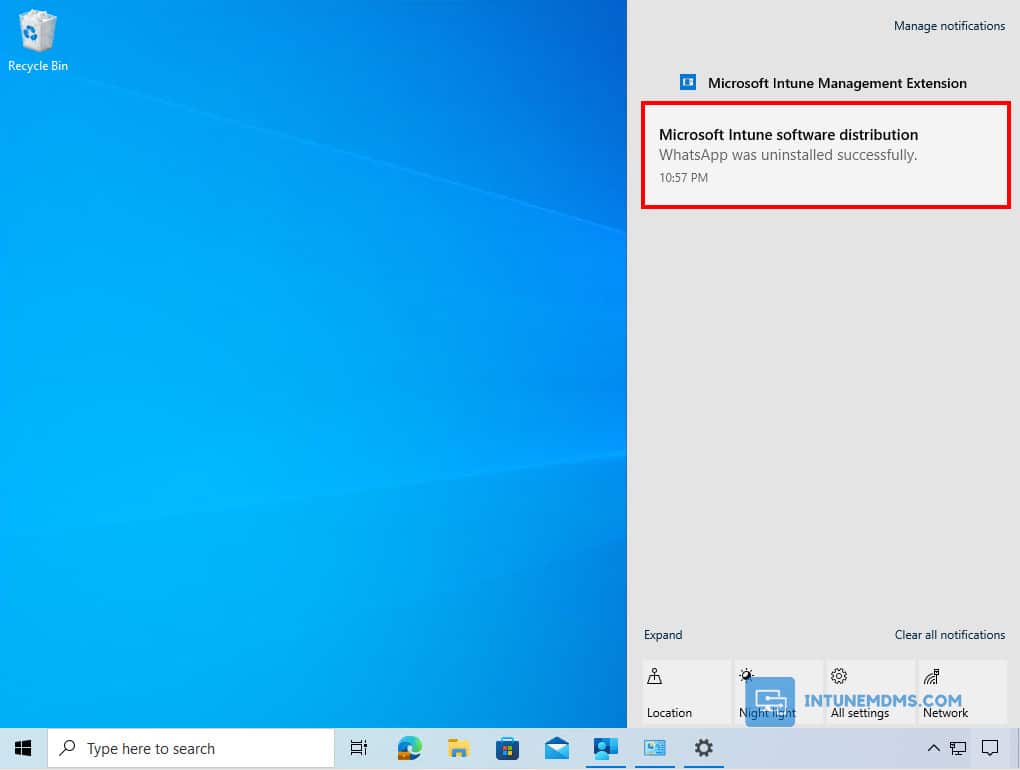Table of Contents
WhatsApp is a widely used messaging application that enables seamless communication through text, voice, and video calls. It is popular for both personal and business use. In this article, I will show you how to deploy the WhatsApp application using Intune (a.k.a. MEM). Intune simplifies the process of packaging and deploying WhatsApp to endpoints, making management easier for IT administrators.
Prerequisites
Inside Intune, admins can browse, deploy, and monitor Microsoft Store applications. Upon deployment, Intune automatically keeps the apps up to date when a new version becomes available. The Microsoft Store supports Universal Windows Platform (UWP) apps, desktop apps packaged in .msix, and now Win32 apps packaged in .exe or .msi installers.
To use Microsoft Store apps, be sure the following criteria are met:
- Client devices must support at least two core processors to successfully install and run Microsoft Store apps.
- Client devices need to be able to support the Intune Management Extension (IME) to install Microsoft Store apps.
- Client devices need access to both the Microsoft Store and the destination content to install Microsoft Store apps.
Add WhatsApp from the Microsoft Store in Intune
An Intune administrator can use the following steps to add and deploy a Microsoft Store app.
1. Head over to Microsoft Intune Admin Center then sign-in using an administrative account.
2. Select Apps → All Apps → + Add.
3. In Select app type pane, select Microsoft Store app (new) under the Store app section.
4. Choose Select at the bottom of the page to begin creating an app from the Microsoft Store.
5. The Microsoft Store provides a large variety of apps designed to work on your Microsoft devices. Within Intune, you can search and add the apps you want to deploy at your organization.
6. Search for WhatsApp then select the app from the results.
7. Next, you will see some information and be able to make a few adjustments. You can change the name of the app, description, add the publisher, and the category.
8. Optionally, you can specify the application logo. This icon is displayed with the app when users browse through the company portal. We recommend specifying the logo here because it makes easy for users to identify the applications via the logo.
Deploy WhatsApp to the computers managed by Intune
9. On the Assignments tab, you can select the Required, Available for enrolled devices, or Uninstall group assignments for the app. The options are explained below:
- Required: The app is installed on devices in the selected groups.
- Available for enrolled devices: Users install the app from the company portal app.
- Uninstall: The app is uninstalled from devices in the selected groups.
Related post: Understanding App Assignments Using Microsoft Intune.
10. On the Review + Create tab, go through the values and settings that you entered for the app. Verify that you configured the app information correctly. Select Create to add the app to Intune.
11. After a few seconds, you will see that the application created, and the deployment is ready. The application has been targeted to the devices.
Tracking the app deployment in Microsoft Intune
1. To verify the app development, login to a managed system, allow some time to sync the device. Or you can force the sync from the Windows Settings or the Company Portal app.
Related post: How To Sync Intune Policies on Windows Devices Manually.
2. On a device, you can check the system notifications to see if the app has been installed successfully.
3. In the Windows Settings, you should find the application listed among the installed programs.
Once the app is deployed, you can monitor its deployment status and track installation progress. Intune provides detailed reports and logs, allowing you to troubleshoot any deployment issues and ensure successful app installation.
Related post: How To Access and Read Intune Management Extension Logs
4. To check the app deployment status within Intune portal, go to the Apps section and select the app from the list. The Overview section shows the number of apps installed, pending, not installed or failed installations.
5. You can click on Device Install Status or User Install Status. From there, you will be able to see a list of devices or users with their installation status displayed.
Related post: How To Monitor App Deployment Using Microsoft Intune.
Uninstall WhatsApp using Microsoft Intune
Anytime, if the app is no longer needed. You can uninstall it using Intune automatically.
1. Log in to the Intune admin center, then navigate to Apps → All apps then select the app you want to remove from Intune remotely.
2. Go to Properties → Click on Edit next to Assignments
3. To uninstall the application, add a group in the Uninstall section. Ensure that the same user or device is not a part of the group which has been added to the Required section. For demo purpose, I’ve removed the test group from the Required section and add it into the Uninstall section.
4. Wait for the next Intune device check-in, or sync it manually to automatically remove the app.
As you can see, the app has been removed from the device automatically.
Related contents: